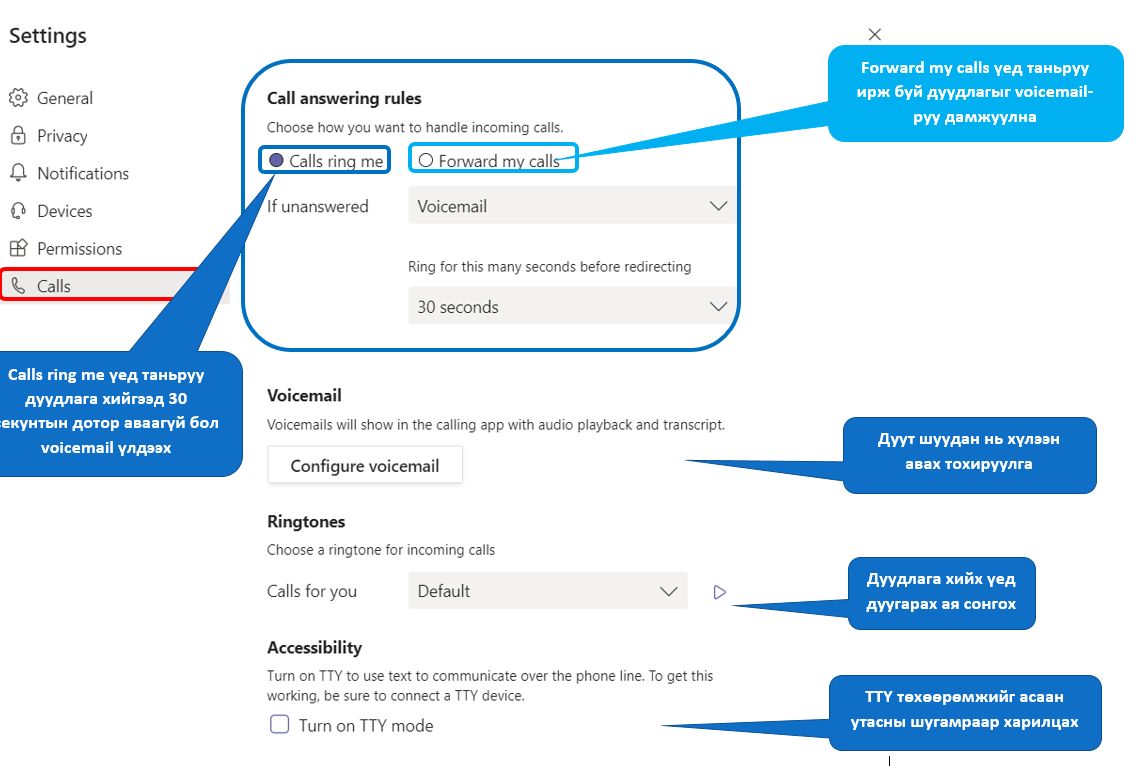Microsoft Teams ашиглах заавар
by Оюунболор

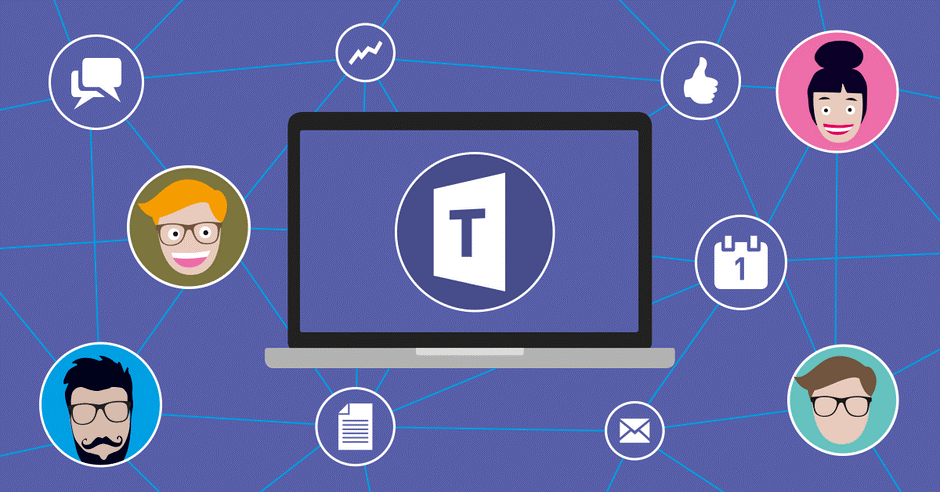
Танилцуулга
Microsoft Teams нь байгууллага болон боловсролын салбарт ажилладаг хүмүүсийг зохион байгуулалттайгаар хамтран ажиллах боломжийг олгодог програм юм. Microsoft Teams нь тус компанийн Office 365 програм дотор нэмэлт болж суусан байдаг. Сургуулийн сургалт, удирдлага, харилцаа холбоо, зохион байгуулалттай холбоотой бүхий л үйл ажиллагааг алсын зайнаас буюу хаанаас ч хоорондоо харилцан ажиллах орчинг бүрдүүлж өгдөг, ашиглахад хамгийн тохиромжтой програм хангамж юм.
Та уг програмын тусламжтайгаар дараах үйлдлүүдийг хийж чадна. Үүнд:
- Нэг болон түүнээс дээш хүмүүстэй chatting, video болон voice calling хийх боломж
- Файл хоорондоо хуваалцаж нэг цэгээс олон хандалтаар зэрэг засварлан ажиллах боломж
- Онлайнаар шууд болон бичлэг хэлбэрээр хичээлд хамрагдах
- Дэлгэцээ хуваалцан удирдлагын тохиргоог өгөх, авах боломж /remote control/
- Video conference-н дундуур танилцуулж буй дүрс, дуу бичлэгийг хуулж авах боломж
- Өөрт хэрэгцээт мэдээллийг хурдан шуурхай хайх
- Календар дээр уулзалтын өдөр тов зарлан тухайн хичээлд хамаатай оюутнуудад мэдэгдэх
- Багш сурагчид нь тус бүрийн хичээлээр баг үүсгэн мэдээлэл солилцон хамтран ажиллах
- Нэгдсэн нэг цонхноос бусад Microsoft-н програм бүтээгдэхүүн рүү хандах боломж
- Багш сурагчдад даалгавар өгөх, үнэлэн дүгнэх гэх мэт олон давуу талтай
Татах заавар
Microsoft Teams програмыг 3-н янзаар татан, ашиглаж болно. Үүнд:
- Компьютер дээр татаж авах хувилбараар компьютер дээрээ суулган ашиглах боломжтой.
Татах холбоос: https://www.microsoft.com/en-ww/microsoft-teams/download-app#desktopAppDownloadregion
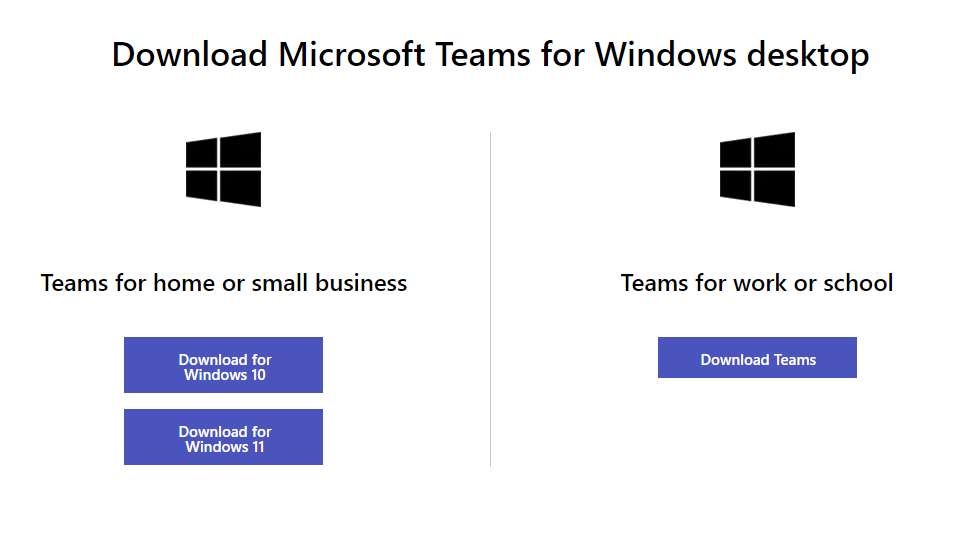
2. Apple store/google store-н тусламжтай “Teams Microsoft” гэж хайгаад утсан дээрээ татан ашиглаж болно.
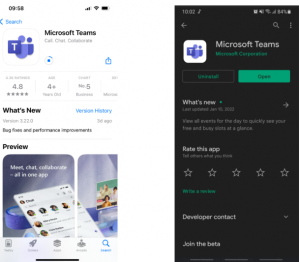
3. Дурын веб хуудсаар teams.microsoft.com гэж ороод Teams-г вебээр ашиглах боломжтой.
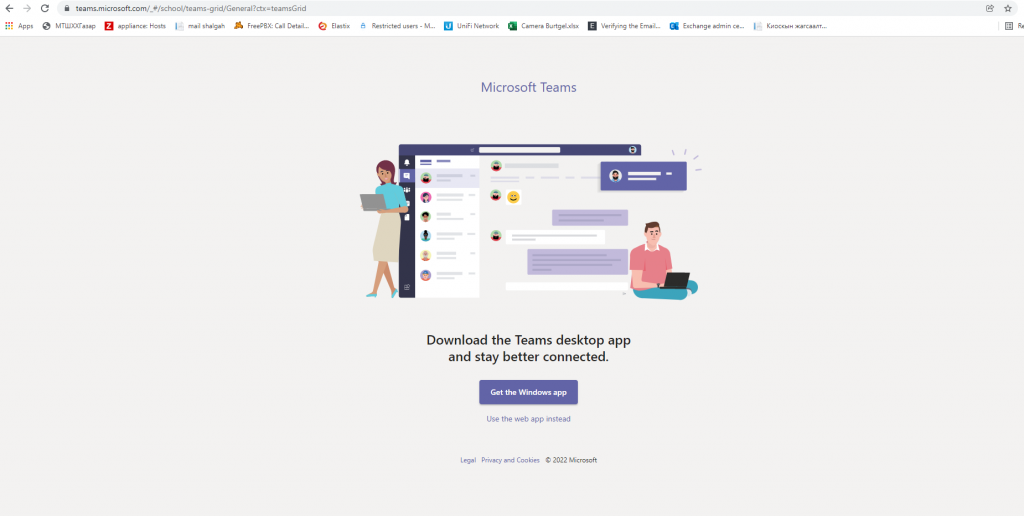
Татаж авсны дараа өөрийн бүртгэлтэй Microsoft хаягийг оруулан нэвтэрнэ.
Цахим шуудан
Нэгдсэн хандалтын орчинд нэвтрэн SISi сургалт удирдлагын мэдээллийн систем дээр дарна.Анх удаа цахим шуудандаа нэвтрэх бол дараах алхамуудыг хийх шаардлагатай.
- Цахим шуудангийн нууц үг шинээр үүсгэх.
- Цахим шуудангаараа “Microsoft Authenticator app”-д бүртгүүлэх.
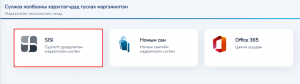
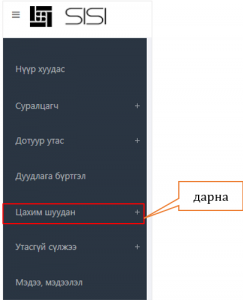
- Хэрэв шинээр хаяг аваагүй бол хүсэлт илгээн мэйл хаяг авч болно. /Зөвхөн багш ажилчдад харагдах хэсэг/
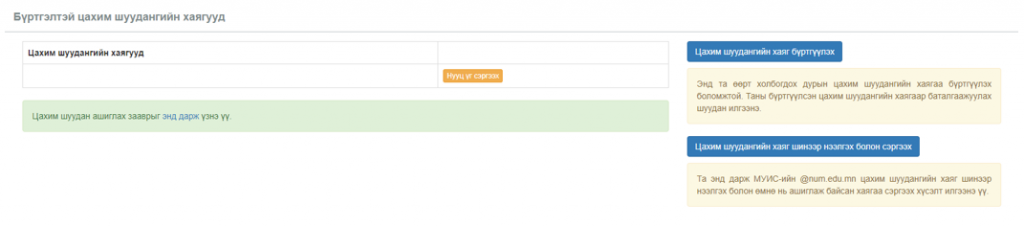
Нууц үг солих
Цахим шууданд нэвтрэхдээ Microsoft Authenticator app буюу хамгаалалтын апп-д заавал бүртгүүлэх шаардлагатай. Хамгаалалтын апп бүртгүүлсэний дараа баталгаажуулах кодыг 2 аргаар авна. Authenticator app-аар эсвэл утасны дугаараар батгаажуулах код авч нэвтэрнэ.
SISi системийн “Цахим шуудан” цэсээр нууц үг солих болон “Microsoft Authenticator app”-д бүртгэлтэй дугаараа солих боломжтой.
- Цахим шуудангийн нууц үг солих:
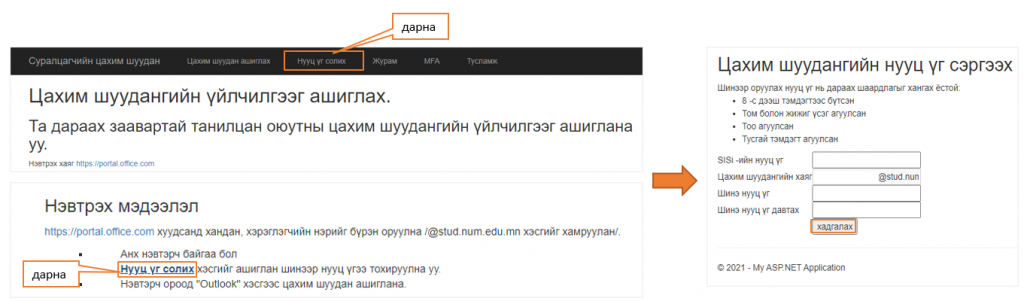
Цахим шуудангийн дугаар
- Цахим шуудангийн дугаар бүртгүүлэх болон MFA “reset” хийхдээ:
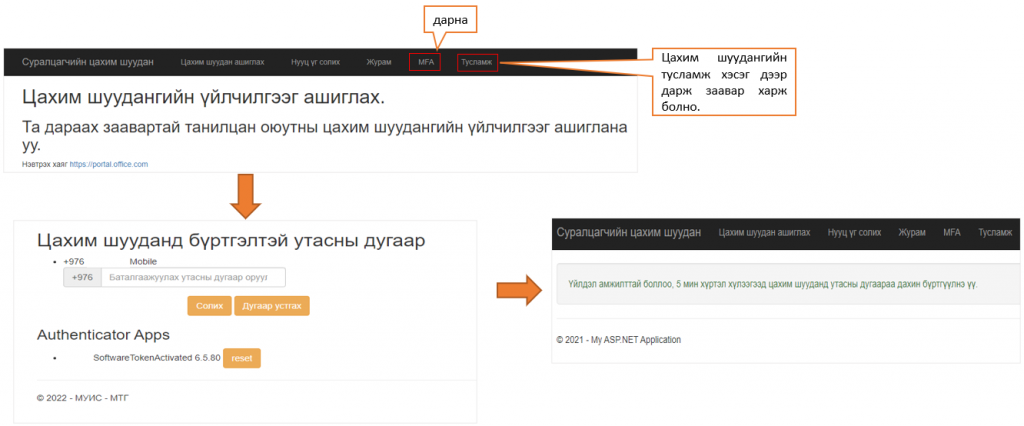
Хамгаалалтын апп
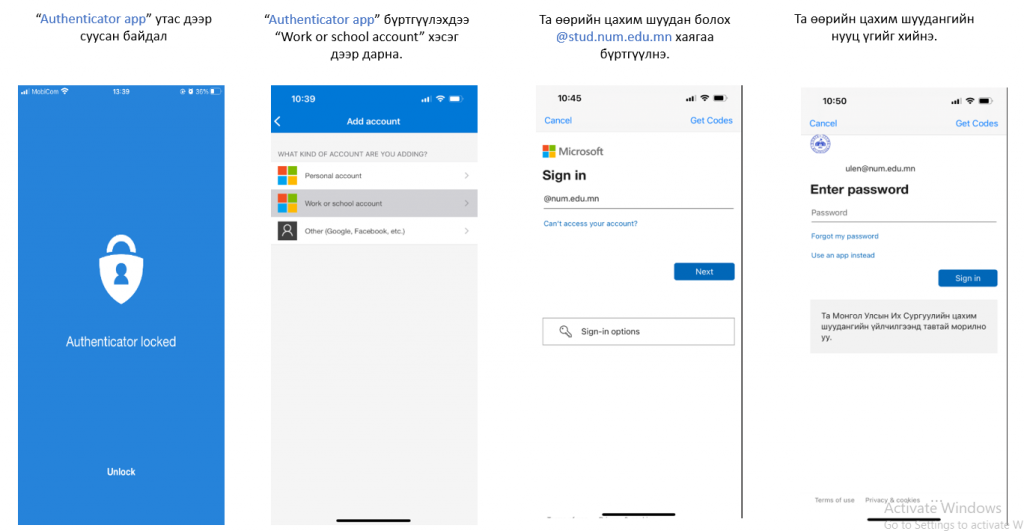
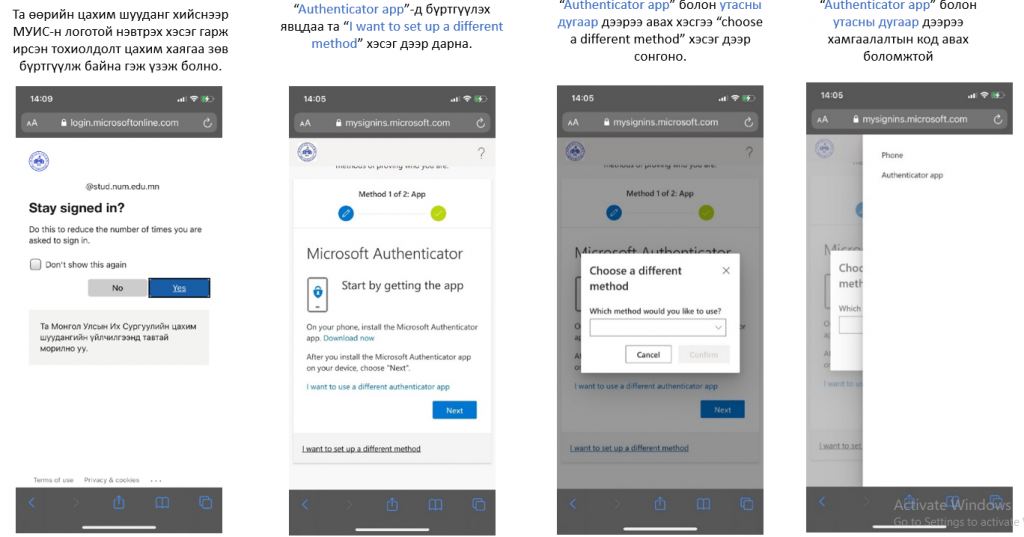
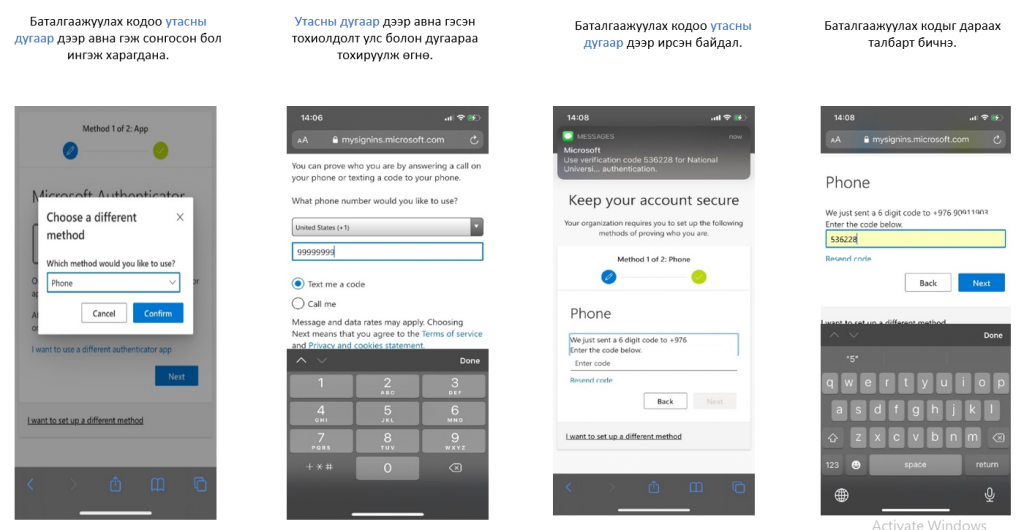
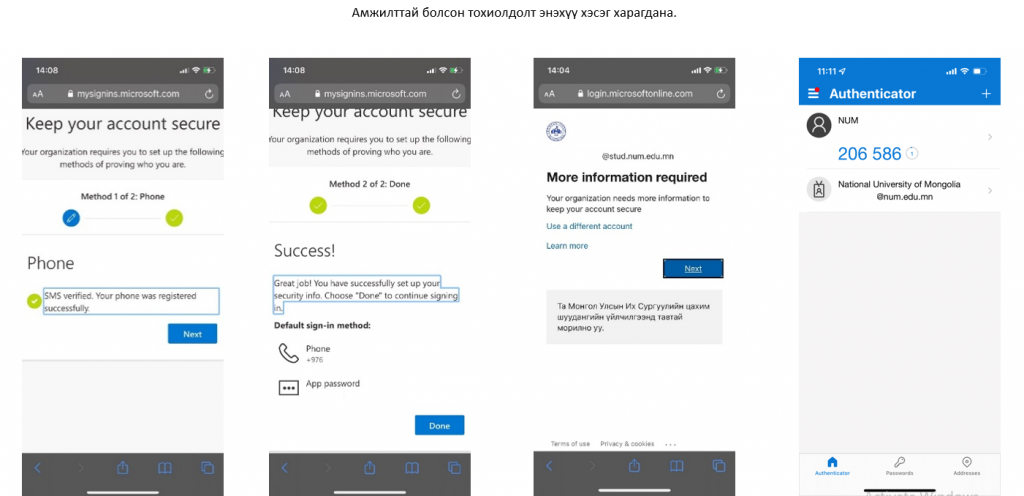
Activity цэс
Та Тeams-ийн зүүн буланд байрлах Activity цэснээс teams дээр болсон бүх зүйлийн тойм, үйл ажиллагааны мэдээллийг авах болно. Үүнд шинээр үүсгэсэн даалгаврын мэдээлэл, хичээлийн уулзалтын мэдээлэл, teams-д шинээр орсон мэдээ мэдээллүүд, таньд ирсэн дуудлага, таны чатанд хариу үйлдэл үзүүлсэн байдал, харьяалагдах teams-д хийгдэж байгаа уулзалт гэх мэт бүхий л мэдээлэл activity цэсэнд харагдана.
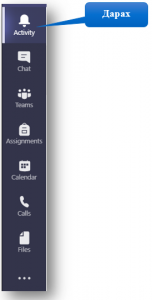
Гарч ирэх хэсгийн баруун талд байрлах filter дээр дарахад өөрийн харьяалагдах бүх teams-с ирсэн мэдэгдлийг шүүн харах боломжтой.
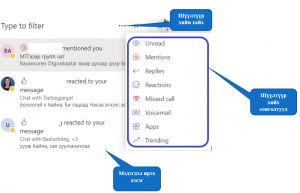
Activity цэсэнд settings гэсэн товч байдаг. Дарах үед settings-н Notifications хэсэг автоматаар сонгогдсон гарч ирэх ба мэдэгдлийн тохиргоог хийж болдог.
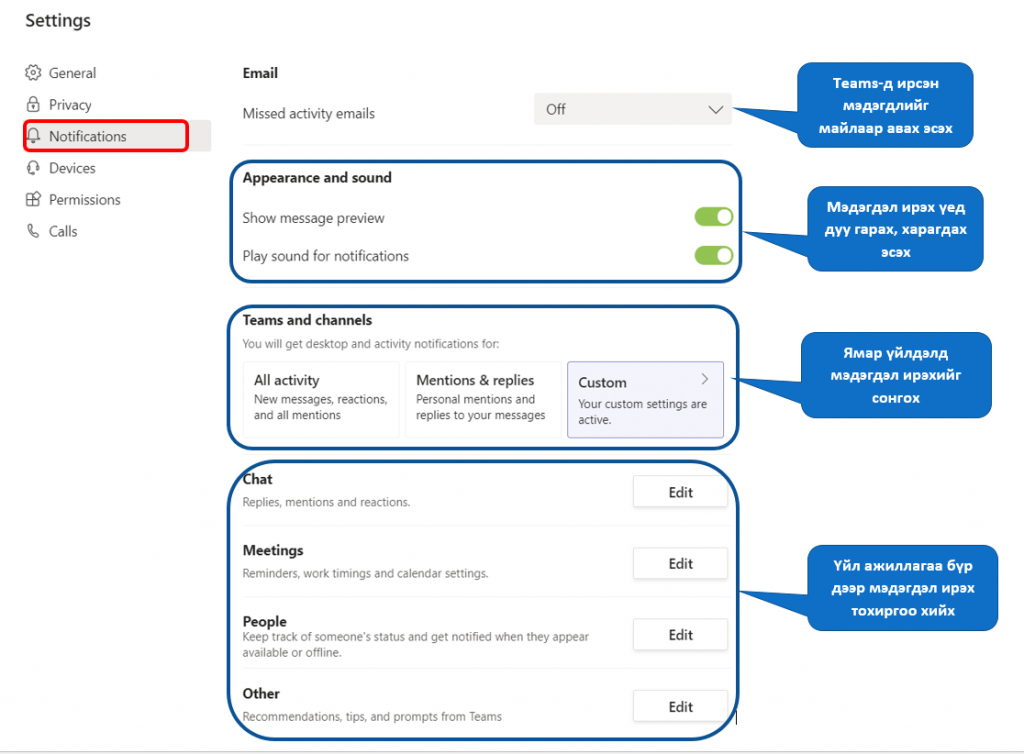
Санамж:
- Танд ирсэн мэдэгдэл 1 сарын турш хадгалагдана. Үүний дараа хугацаа нь дуусаж харагдахаа больсон байна.
Chat цэс
Та Тeams-ийн зүүн буланд байрлах Chat цэсэнд нэг болон түүнээс дээш хүмүүстэй харилцан хоорондоо мэдээлэл солилцох боломжтой.
Шинээр чат үүсгэх
Шинээр хэн нэгэнтэй чатлах, групп үүсгэн олон хүнтэй харилцахыг хүсвэл “New Chat” /Ctrl+N/ товч дээр даран харилцах хүүнийхээ хаягийг оруулан чатлах боломжтой.
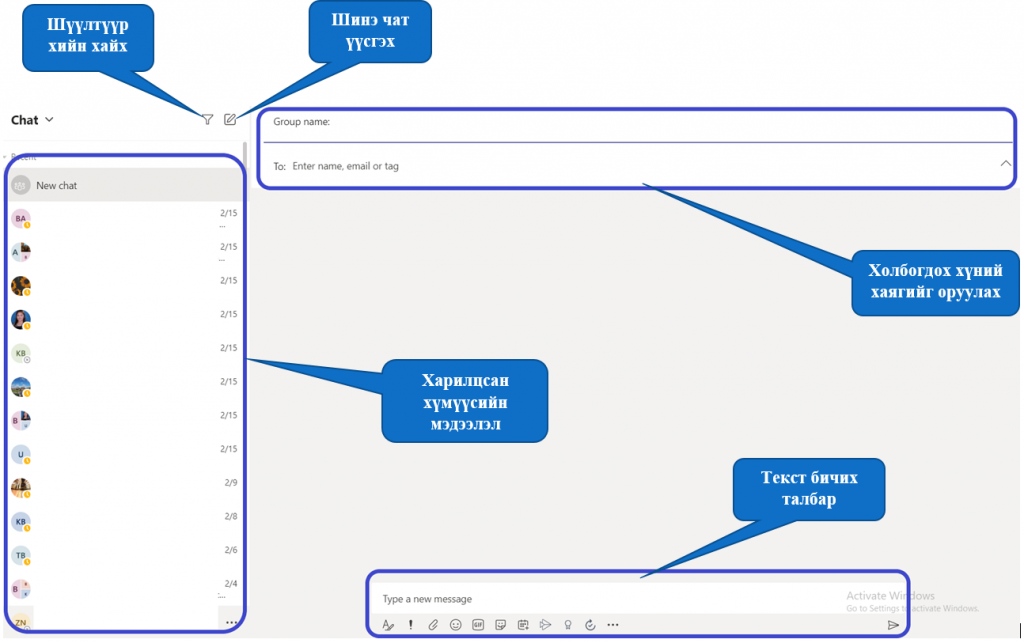
Чатлах үеийн боломжууд
Харилцаж байгаа хүнтэйгээ Video болон audio дуудлага хийх, дэлгэцээ хуваалцах, дэлгэцийн удирдлагаа өгөх, авах, файл хуваалцах, файл дээр cloud орчинд зэрэг ажиллах боломжтой.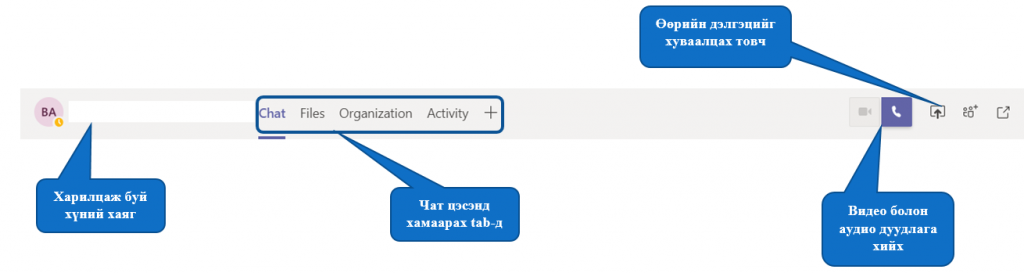
Бусад
Та хэн нэгнээс ирсэн чат дээр
- Бичсэн чатанд сэтгэгдэл буюу reaction үзүүлэх боломжтой
- Тухайн чатыг хэрэгтэй гэж үзвэл хадгалж авах
- Орчуулга хийх
- Бичсэн текстийг immersive reader хийх /Immersive reader нь тухайн текстийг унших ба үгнээс дүрмийн алдааг олж илрүүлэх, үгийн аймгийг ялгах, бусад хэл рүү орчуулах боломжийг олгодог/
- Өөрийн бичсэн чатаа устгах, дахин засах
- Тухайн чатанд зориулан сэтгэгдэл үлдээх, асуулт үүсгэх, poll үүсгэх гэх мэт олон боломж байгаа юм.
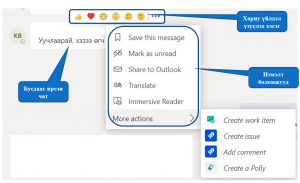
Teams цэс
Teams цэс нь нийтлэг ашиг сонирхол, зорилгын хүрээнд үүсгэсэн төсөл, хичээл, байгууллагын үйл ажиллагаа, харилцаа холбоог зохион байгуулалттайгаар зохицуулсан бүлэг хүмүүсийн нэгдэл.
Teams нь General буюу ерөнхий суваг болон Channels буюу дэд сувгуудаас бүрдэнэ.
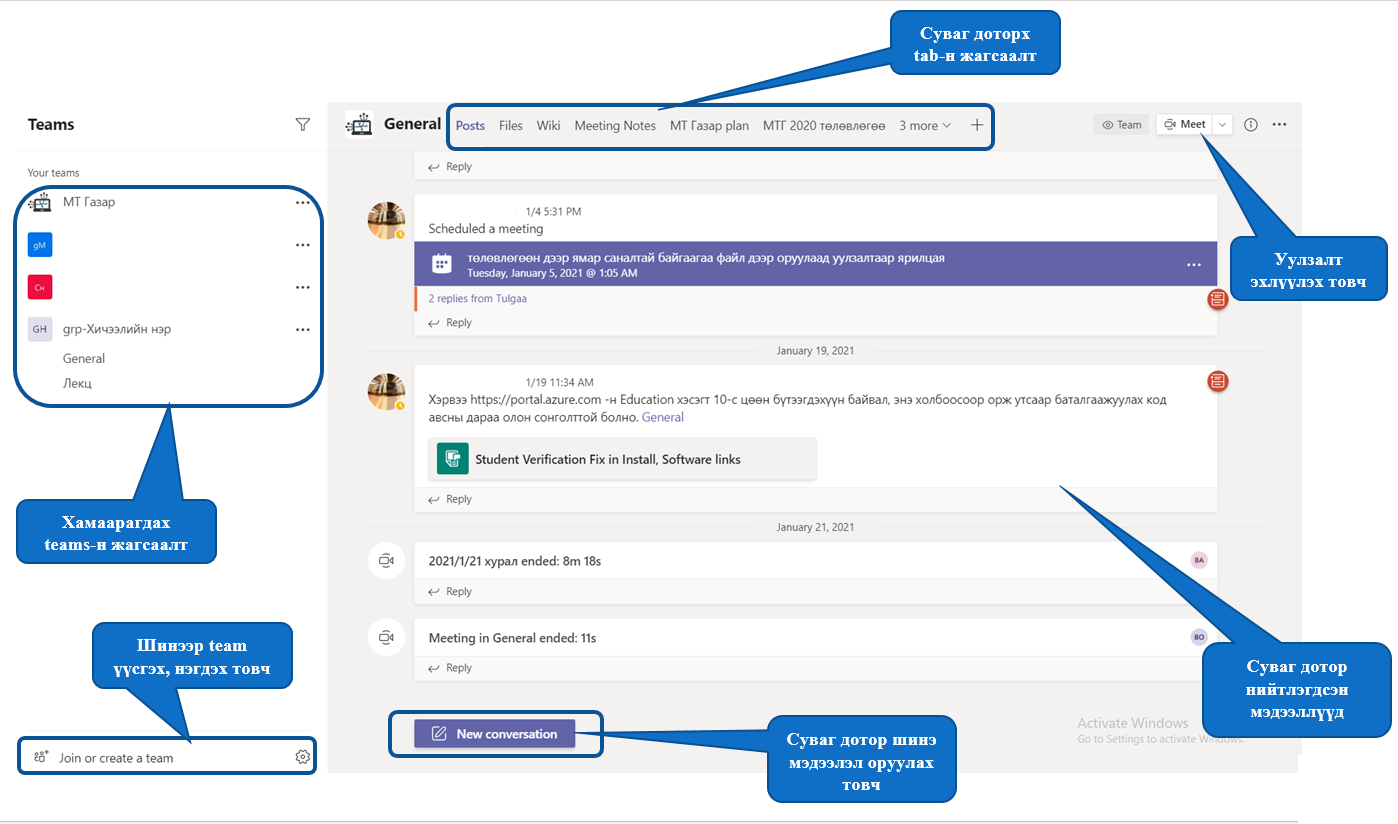
Үүсгэсэн суваг бүр дотроо бүлэг tab-уудтай байна. Табууд нь багийн гишүүдэд суваг доторх тусгай орон зайд үйлчилгээ болон агуулгад нэвтрэх боломжийг олгодог. Уг хэсэгт хичээлтэй холбоотой ашиглагдах програмуудыг нэмж өгч болно. Ингэснээр багийн гишүүд нэгдсэн нэг цонхноос өгөгдөлтэй шууд ажиллах, хэрэгцээт файл болон app-руу амархан нэвтрэх боломжтой.
Үүнээс гадна багш оюутнууд хоорондоо харилцах, хичээл бүрийн тогтмол уулзалт, chat, video, audio хэлбэрээр хэлэлцэж мэдээллээ солилцох боломжтой. Мөн файл хуваалцах, дэлгэцээ хуваалцан танилцуулга хийх, удирдуулах боломжтой. Энэ нь teams app-ын хамгийн чухал цэс юм. Энэ хэсэгт бүхий л ажил, хичээлийн үйл ажиллагаа явагддаг.
Channel нь стандарт (хүн бүрт харах боломжтой) хувийн (тодорхой үзэгчидтэй төвлөрсөн болон хувийн яриа) гэсэн хоёр төрлийн сувгаас бүрддэг.
Шинээр team үүсгэх
Тайлбар
Багш, ажилтан нь тодорхой зорилгын хүрээнд түүндээ зориулан team үүсгэх боломжтой.
Гишүүдийн төрөл :
- Owner буюу эзэмшигч нь team-ийн тохиргоог удирддаг. Гишүүд нэмэх, хасах, зочдыг нэмэх, багийн тохиргоог өөрчлөх, захиргааны ажлуудыг зохицуулдаг. Нэг багт олон owner байж болно. Багш нар нь тухайн team-н owner бөгөөд оюутнуудыг багийн гишүүнээр нэмдэг.
- Member буюу гишүүд нь бусад team-ийн гишүүдтэй харилцдаг. Файлуудыг үзэх, ихэвчлэн байршуулах, өөрчлөх боломжтой.
- Teams шинээр үүсгэхдээ Teams цэсэнд байрлах Join or create a team гэсэн товчлуур дээр дарна.
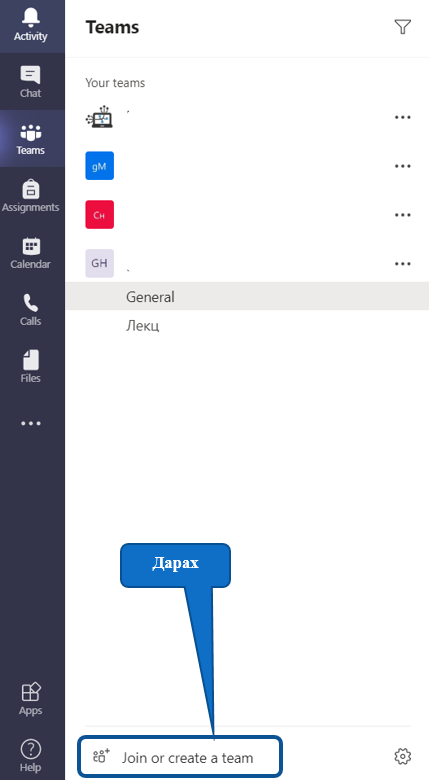
- Багт нэгдэх 3 арга байдаг. Үүнээс шинээр үүсгэх товчийг дарж баг үүсгэнэ.
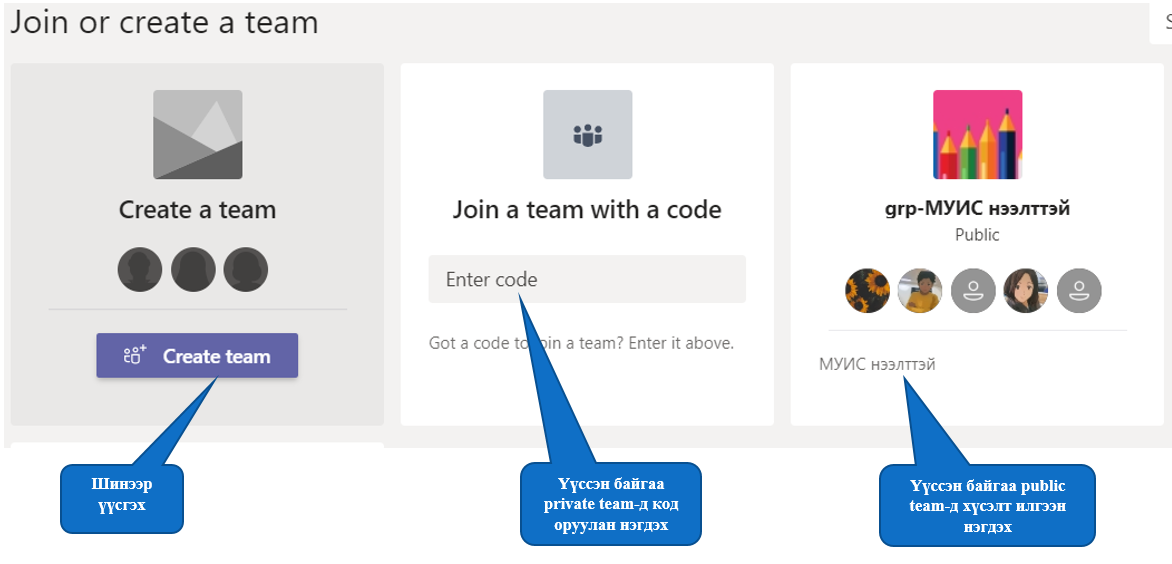
- Шинээр үүсгэх товч дээр дарсны дараа дараах сонголтууд харагдана. Үүнээс: Хичээлд холбогдолтой багш оюутнуудын хоорондын team үүсгэх гэж байгаа учир Class төрлийг сонгоно.
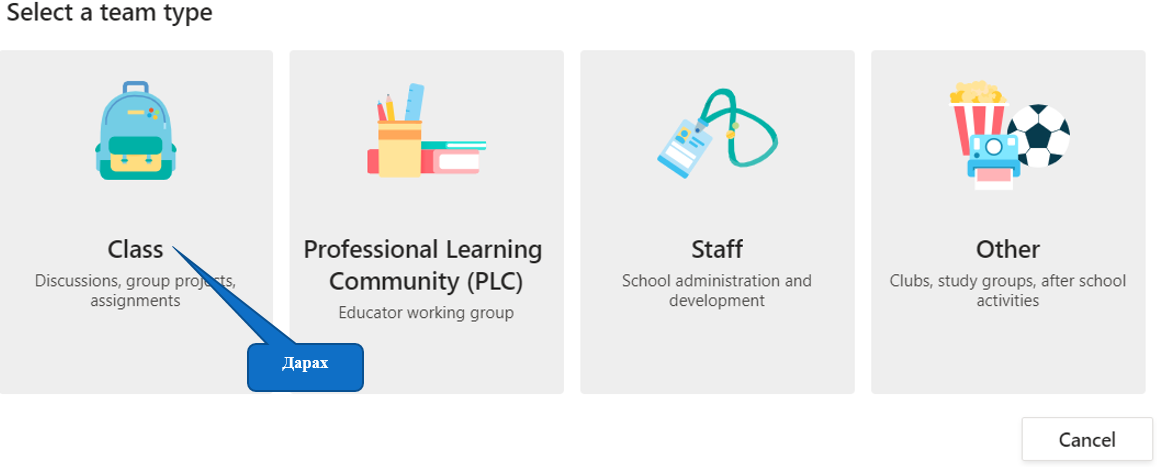
- CLASS – Багш, оюутнууд бүлгийн төсөл, даалгавар гэх мэт дээр хамтран ажилладаг.
- PLC – Мэргэжлийн, сургалтын нийгэмлэгийн хүрээнд хамтран ажилладаг. Жишээ нь: академик хэлтэс эсвэл хамтарсан зорилго дээр ажиллаж буй бүлэг.
- STAFF – Сургуулийн удирдлага, бүтээн байгуулалтын чиглэлээр хамтран ажилладаг байгууллагын удирдлага, ажилтнууд.
- OTHER – Сонирхлын бүлэг, клубууд хамтран ажилладаг.
- Class төрлийг сонгосны дараа team-н нэр, тайлбар оруулах цонх гарч ирнэ.
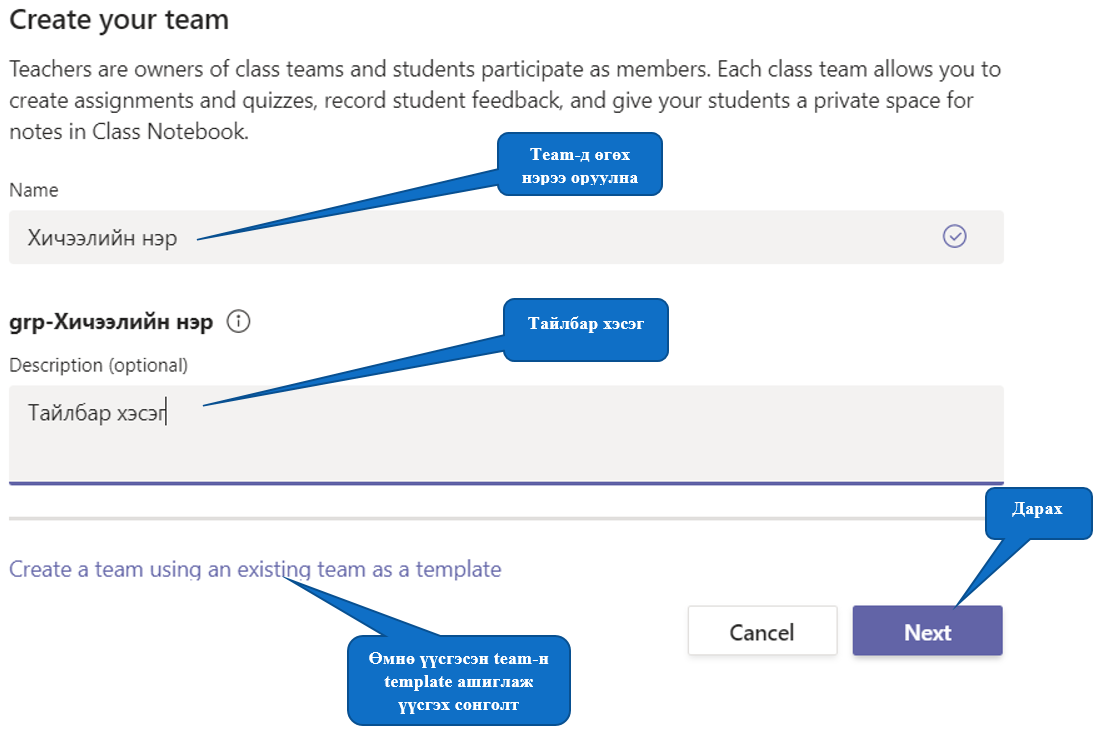
- Team үүссэний дараа гишүүдийг нэмнэ. Багш, Оюутан гэсэн сонголтоос сонгон нэмэх гэж буй хүний мэйл хаягийг оруулан нэмнэ. Мөн гишүүн нэмэхгүйгээр үүсгэж болдог.
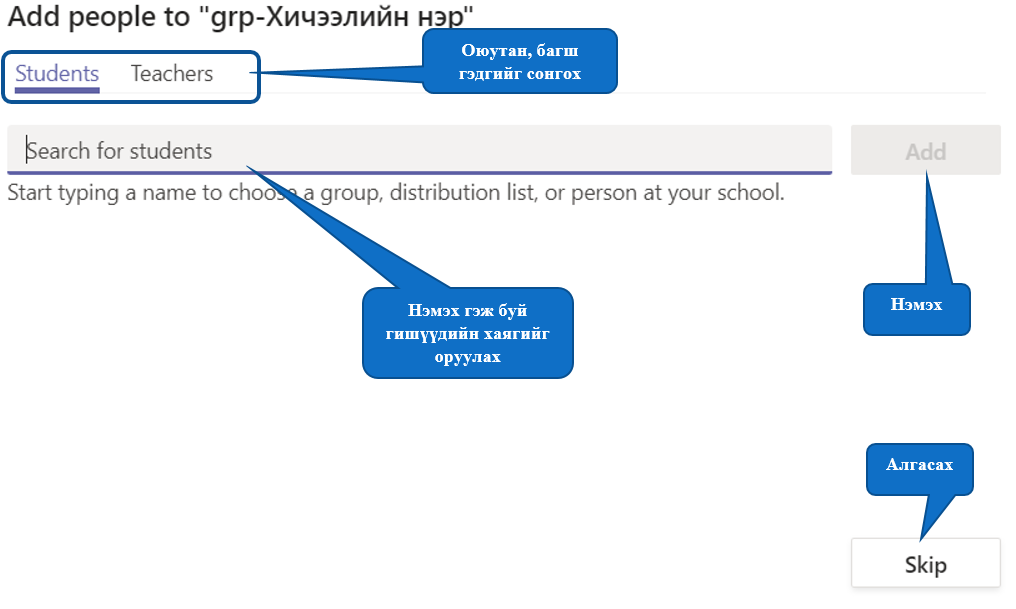
- Гишүүдийг нэмсний дараа team үүснэ.
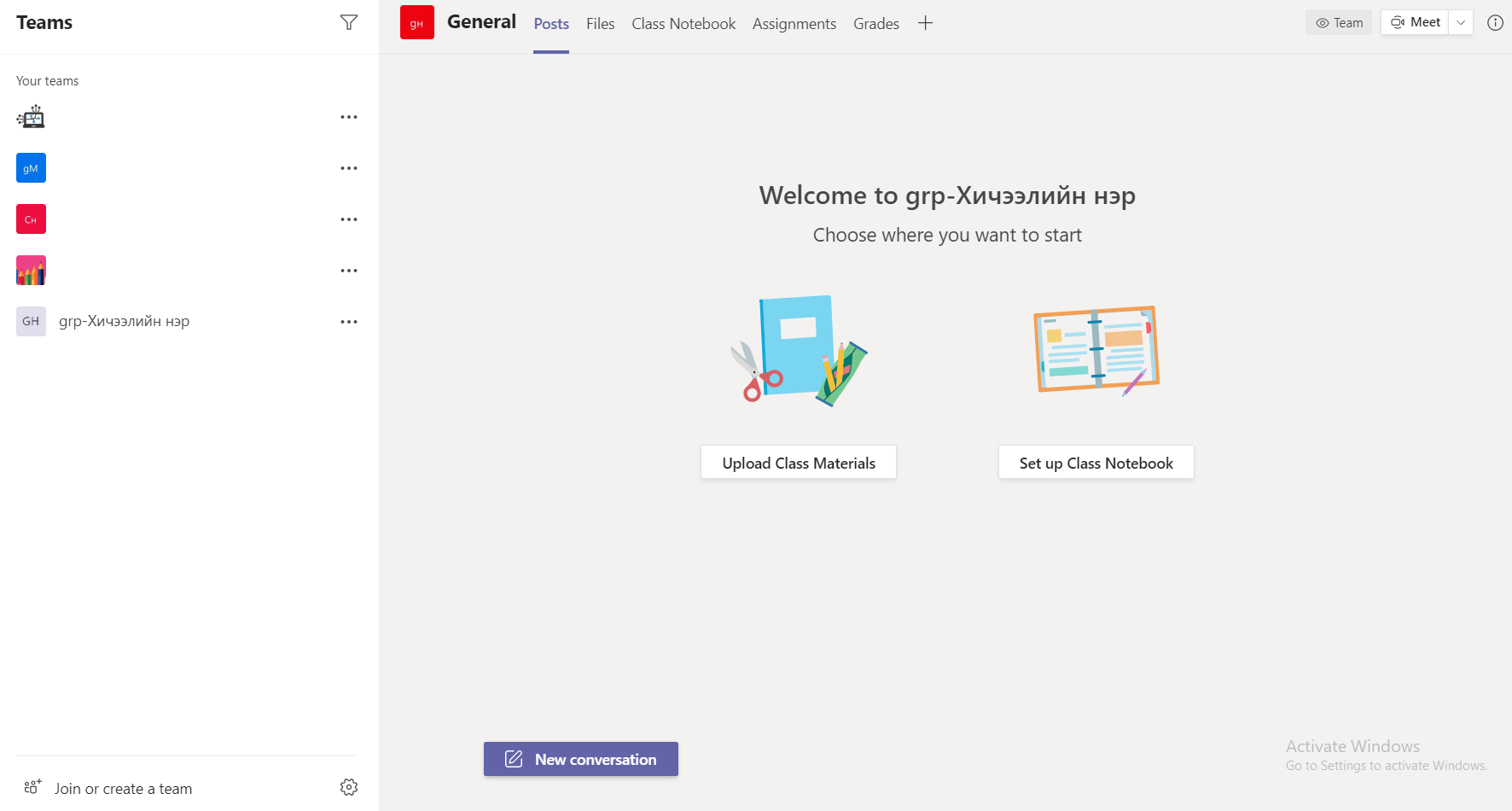
Шинэ Channel үүсгэх
Team дотор channel буюу дэд суваг үүсгэж болдог. Ингэснээр 1 хичээлийн team-д олон төрлийн channel үүсгэн түүнд хамаарах мэдээллийг оруулан, хичээлийг илүү цэгцтэй орох боломжтой.
- Channel буюу суваг нь тодорхой хичээлийн сэдвүүд, тухайн төрлийн харилцан яриа, мэдээлэл солилцох, зохион байгуулахын тулд үүссэн багийн доторх тусгай хэсэг юм.
Шинээр channel үүсгэх
- Channel үүсгэх гэж буй team-н хойно байрлах 3 цэг дээр дарж channel үүсгэнэ.
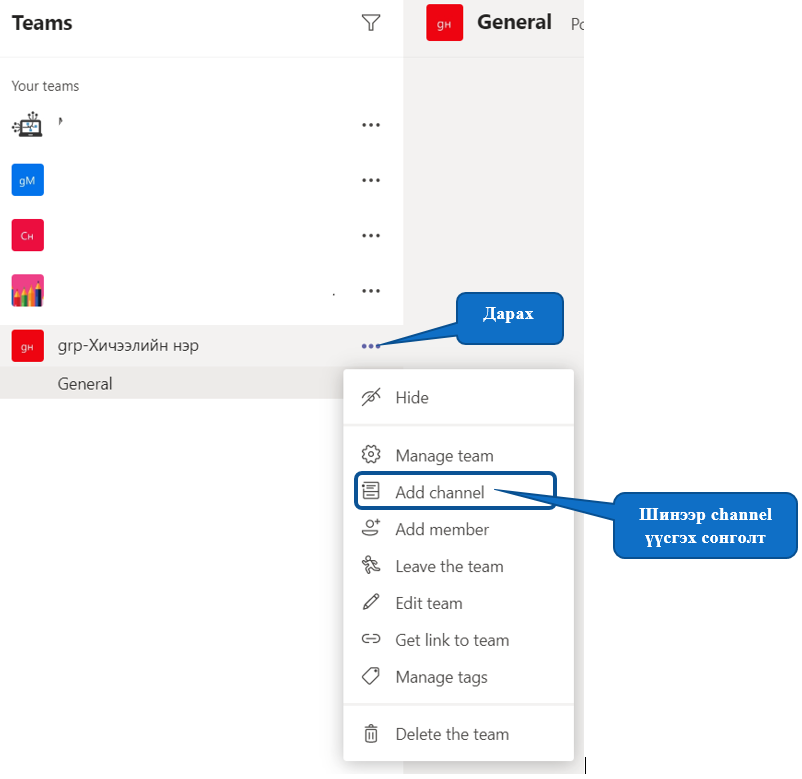
- Add channel товч дээр дарсны дараа доорх зурганд харуулсан цонх гарч ирнэ. Тохирох мэдээллийг бөглөөд Add товчийг дарснаар channel үүснэ.
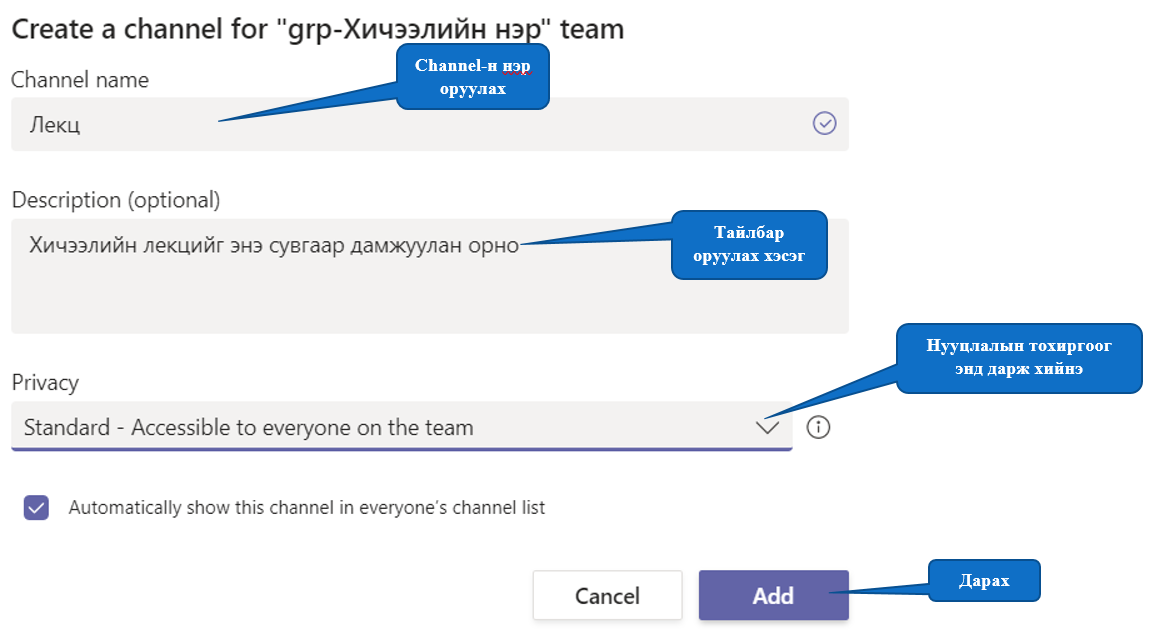
Channel-н privacy нь :
Standard – Багийн бүх гишүүдэд нээлттэй байж болно.
Private – Хувийн буюу тодорхой хэдэн гишүүдэд харагддаг, ханддаг байж болно.
Өөрөөр стандарт сувгууд нь багийн бүх хүн оролцож болно. Харин хувийн сувгууд нь зөвхөн уригдсан багийн хүмүүсээр хязгаарлагддаг.
- Хэрэв channel үүсгэхдээ нууцлалыг нь Private гэж сонгосон бол гишүүн нэмэх цонх гарч ирэх болно. Гишүүдийг нэмэх үйлдэл хийгдсэний дараа channel үүснэ.
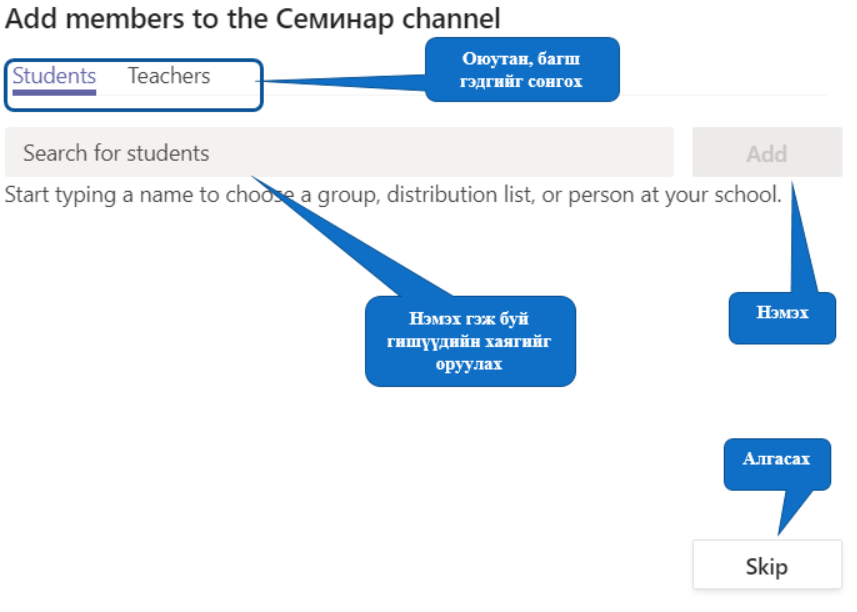
Channel-д Manage channel гэсэн хэсэг байдаг. Түүн дээр channel-ийн хүрээнд хийж болох бүхий л тохиргоог owner эрхтэй гишүүн хийж болдог.
Мэдээлэл оруулах
New Conversation
Шинэ харилцан яриа эхлүүлэхийн тулд хэрэглэгчид Microsoft Teams-ийн “New conversation” товчин дээр дарж текстийн талбарыг нээж, зарлал болон мэдээллийг нийтлэх боломжтой. Энэ товч нь Teams -> Channel -> Post tab-д байрлаж байдаг.
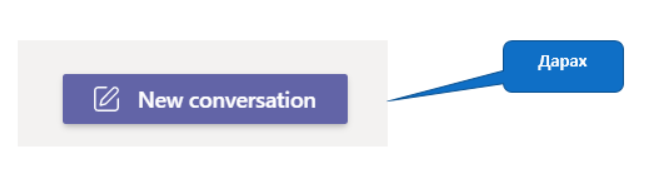
Teams-д хуваалцах мэдээллээс хамаараад
– New Conversation /харилцан ярилцах/- Энгийн зар мэдээлэл нийтлэх
– Announcement /Зарлал бүхий мэдээлэл/ – Чухал зар мэдээллийг нийтлэх
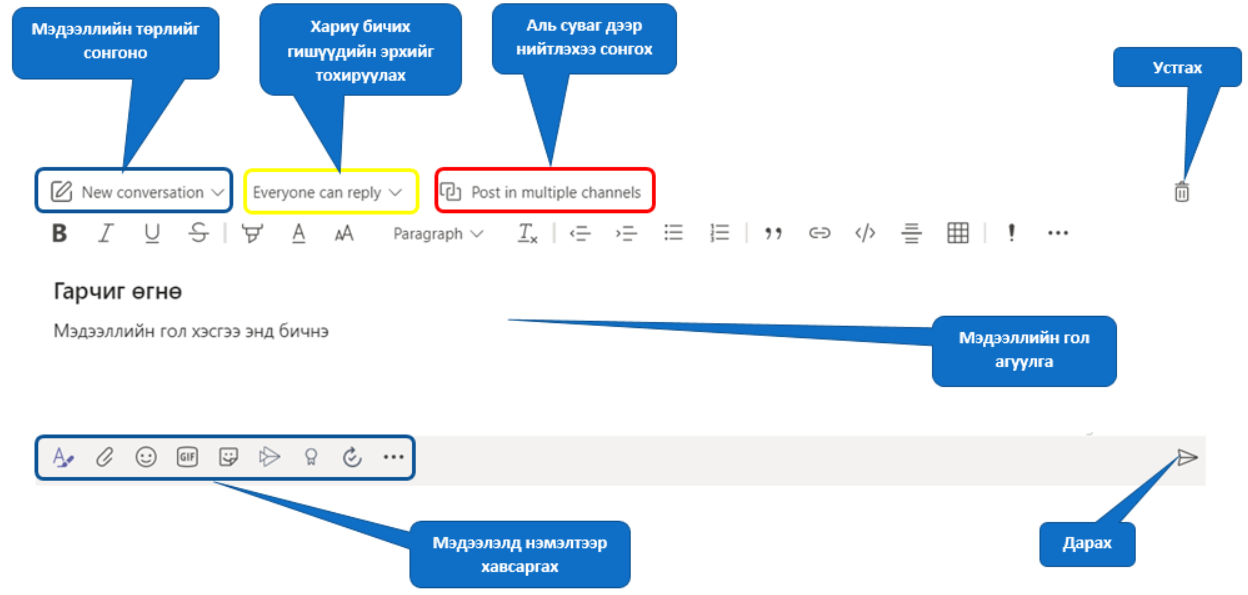
Уг мэдээлэлд хариу мэдээлэл өгөх тохиргоог хийж болдог. Үүнд 2 сонголт байна.
– Бүх гишүүд хариу өгөх
– Зөвхөн үүсгэсэн хүн болон moderators хариу өгөх боломжтойгоор сонгон үүсгэж болно.
Мэдээллээ оруулахдаа уг мэдээлэл хэнд хүргэх ёстойг @username бичсэнээр тухайн хүнд мэдэгдэл очих болно.
Tab нэмэх
Шинээр tab үүсгэх бол + тэмдэг дээр дарна уу. Түүний дараа нэмэлтээр Мicrosoft-ийн боломжит Desktop app гарч ирэх учир хэрэгцээт арр-аа нэмэн өөрсдийн хэрэглээнд тохируулан, өргөтгөн ашиглах боломжтой юм.
Тайлбар
Суваг бүр өөрийн төрлөөс хамааран таб-ууд өөр өөр гарч ирдэг. Доорх зурагт class төрлийн team үүсгэхэд гарж ирэх табууд харагдаж байна.

Зураг дээрх таб-ууд нь
- POSTS – Оюутнуудтай текстээр харилцах хэсэг буюу бүхий л чухал мэдээ мэдээлэл, зарыг энэ хэсэгт нийтэлнэ.
- FILES – Оюутнуудад файл өгөх. Өгсөн файлаа засах, устгах, өөрчлөх хэсэг. Teams-д ашиглагдаж буй бүх файл энэ хэсэгт хадгалагдана.
- CLASS NOTEBOOK – OneNote Class Notebook нь цахим notebook бөгөөд текст, зураг, гар бичмэл, хавсралт файлууд, линкүүд, дуу бичлэг, дүрс бичлэг гэх мэтийг хадгалахад зориулагдсан.
- ASSIGNMENTS – Багш оюутнуудад даалгавар өгөхөд ашиглана. Мөн QUIZ буюу google form ашиглан асуулт бөглүүлж авч болно.
- GRADES – Өгсөн даалгавруудыг хийсэн дүнг харуулах хэсэг.
- ADD TAB– Нэмэлт app-уудыг харуулах хэсэг.
Таб нэмэх
- Шинээр таб үүсгэх товч дээр дарсны дараа оруулж ирэх app-г сонгоно. Доорх тохиолдолд Microsoft Forms-г нэмэхээр сонгов.
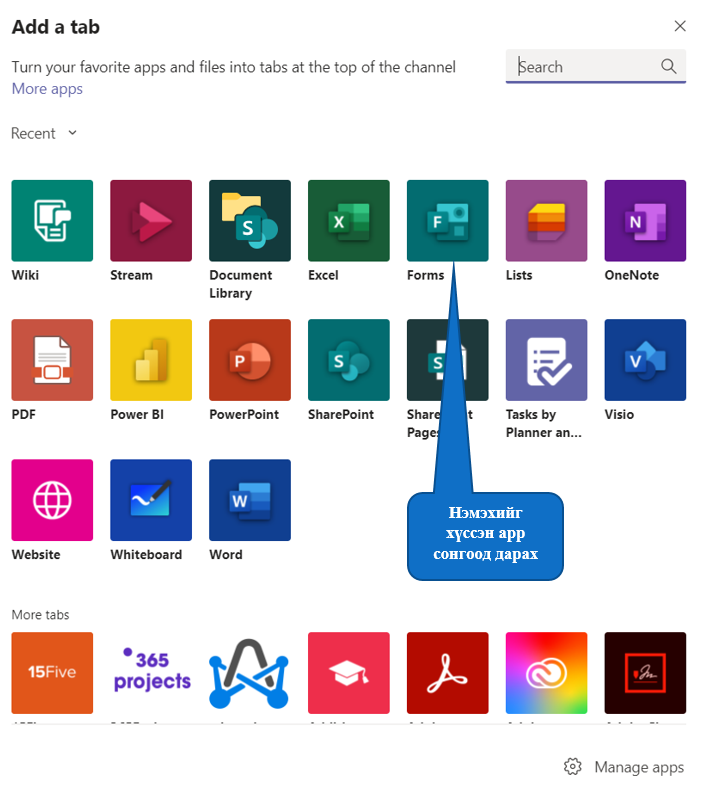
- Сонгосон app дээрээ дарсны дараа дараах цонх харагдана. App бүрээс шалтгаалан доторх бүтэц өөр өөр байдаг. Forms арр-г оруулж ирэхэд зурган дээрх сонголтууд харагдаж байна.
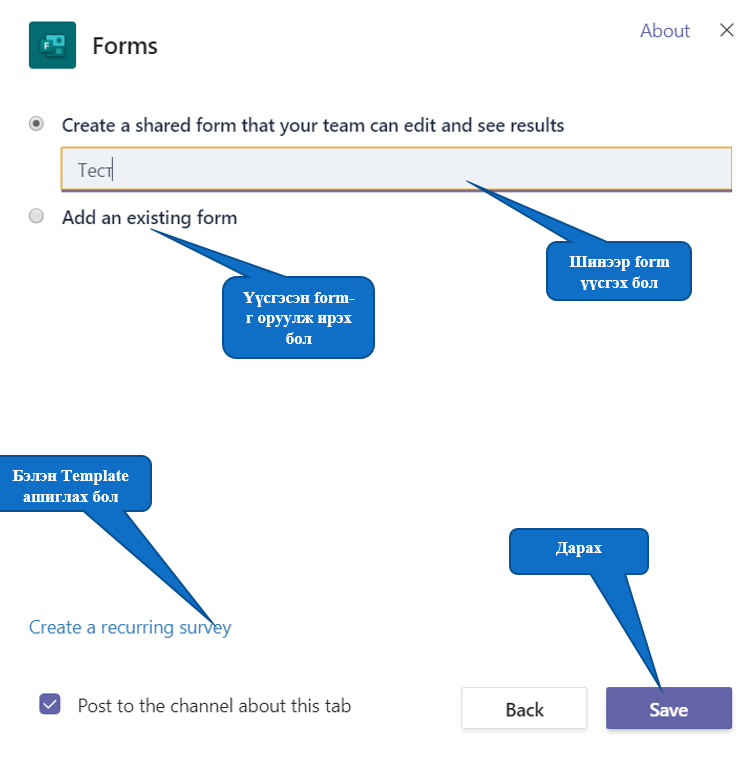
- Шинээр нэмсэн таб жагсаалтанд орно. Нэмсэн таб-ыг устгаж, нэрийг өөрчилж болдог.
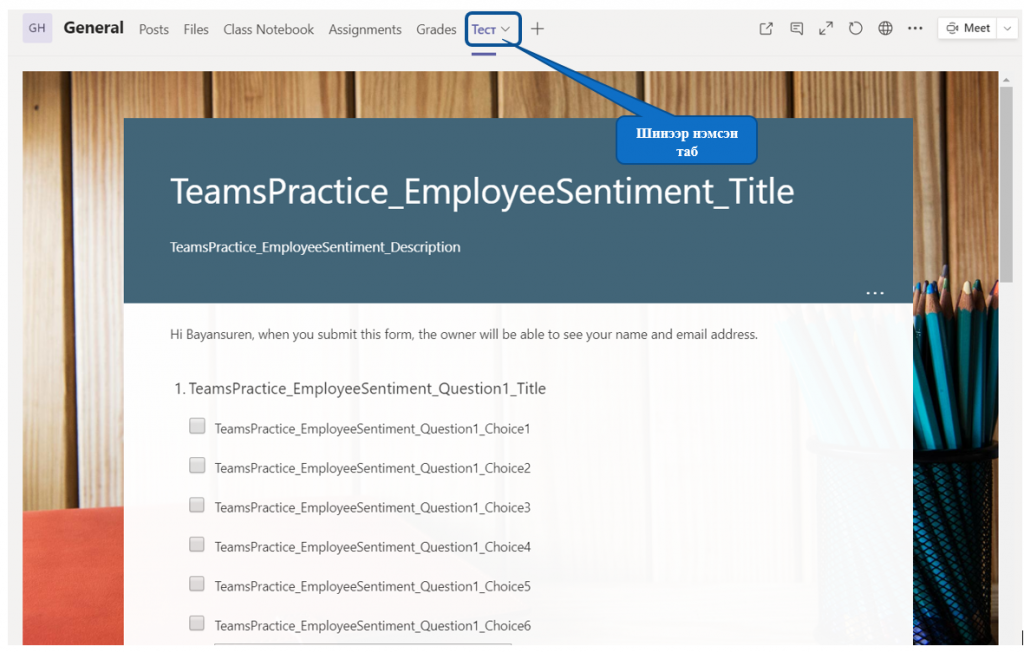
Insights ашиглах
Insights нь MS Teams програм дээрх сургалтын үйл ажиллагааг хялбарчлах зориулалттай бөгөөд суралцагчдын идэвх, суралцах үйл явцыг хянах боломжийг багш нарт олгодог хэрэглүүр юм. Уг програм нь суралцагчдын даалгавар илгээх, файлд хандах, уулзалтад оролцох, баг болон сувагт ямар оролцоотой байсан гэдгийг харуулах боломжтой бөгөөд Insights Dashboard нь багшид сургалтын явцыг тоймлож харах, суралцагчдад дэмжлэг үзүүлэх, төлөвлөх цагийг хэмнэх боломжийг олгоно.
- Суулгах
(a) Apps дээр дарж хайлтын хэсэг дээр суулгахыг хүсэж байгаа апп-ын нэр бичин, хайлтын үр дүнгээс Insights дээр дарна.
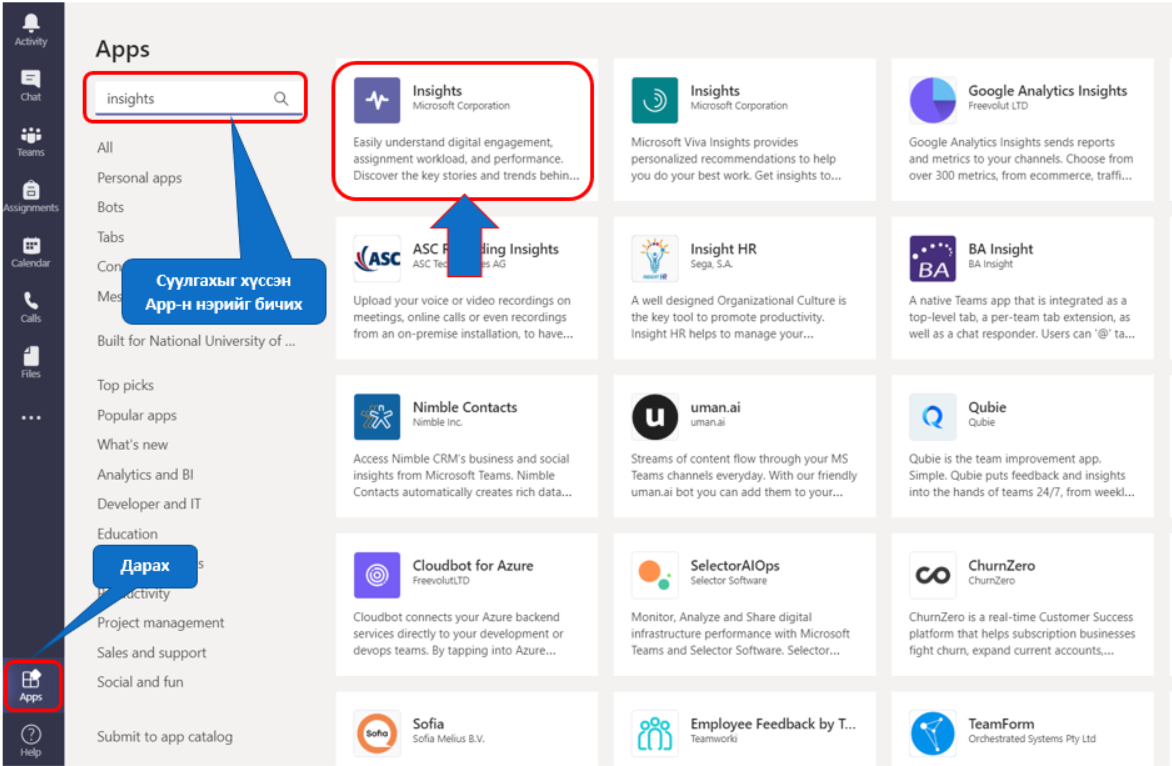
(b) Гарч ирэх туслах цонхонд Add товч дээр дарж програмыг суулгана.
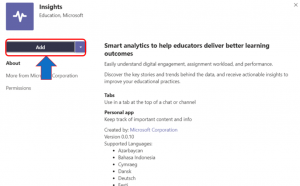
(c) Апп сууж дуусаад Teams програм дээр байгаа хичээлийн багуудын ерөнхий үзүүлэлтийг харуулна.
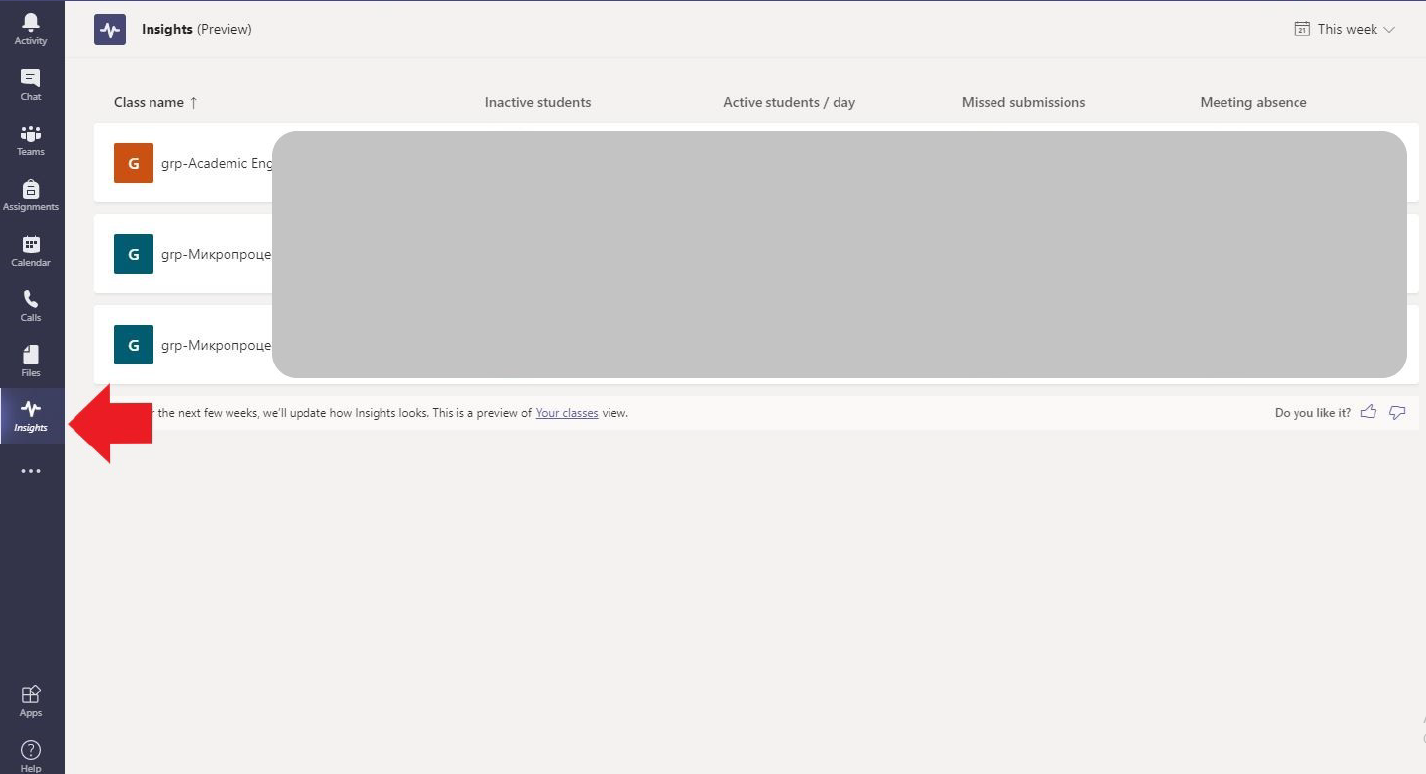
- Insights Tab нэмэх
(a) Хичээлийн баг руу орно. General суваг дээр ‘+’ тэмдэг дээр дарна.
(b) Апп дээр дарж Insights таб-ыг хичээлийн багт нэмнэ.
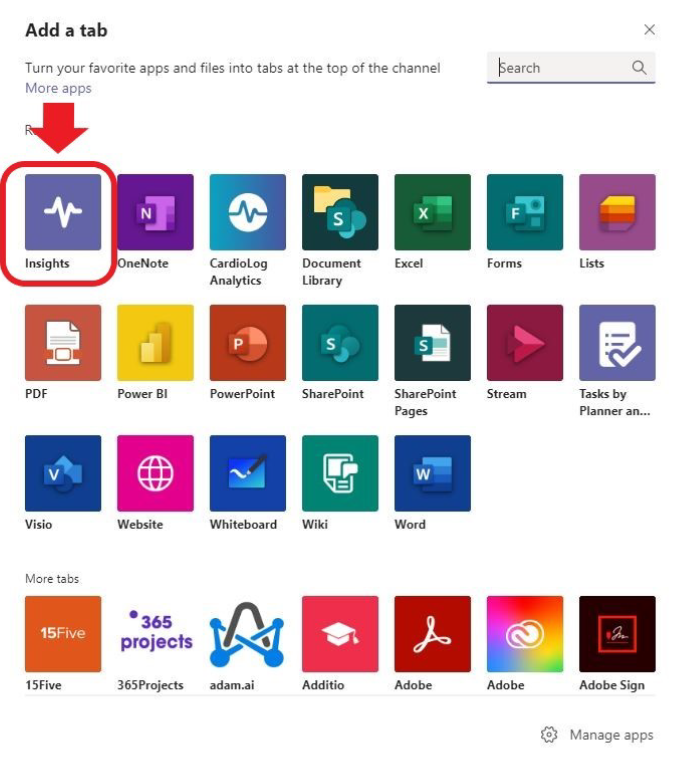 (c) Save дарснаар таб хадгалагдана.
(c) Save дарснаар таб хадгалагдана.
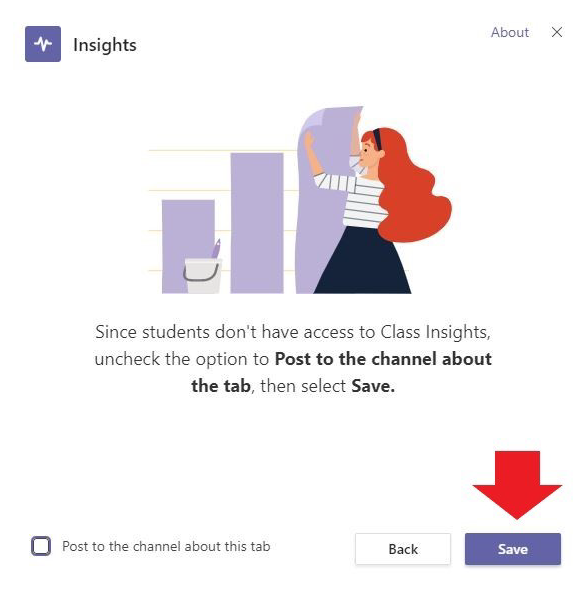
- Суралцагчдын идэвх, оролцоог харах
(a) Insights Dashboard дээр ‘Track student activity’ дээр дарна.
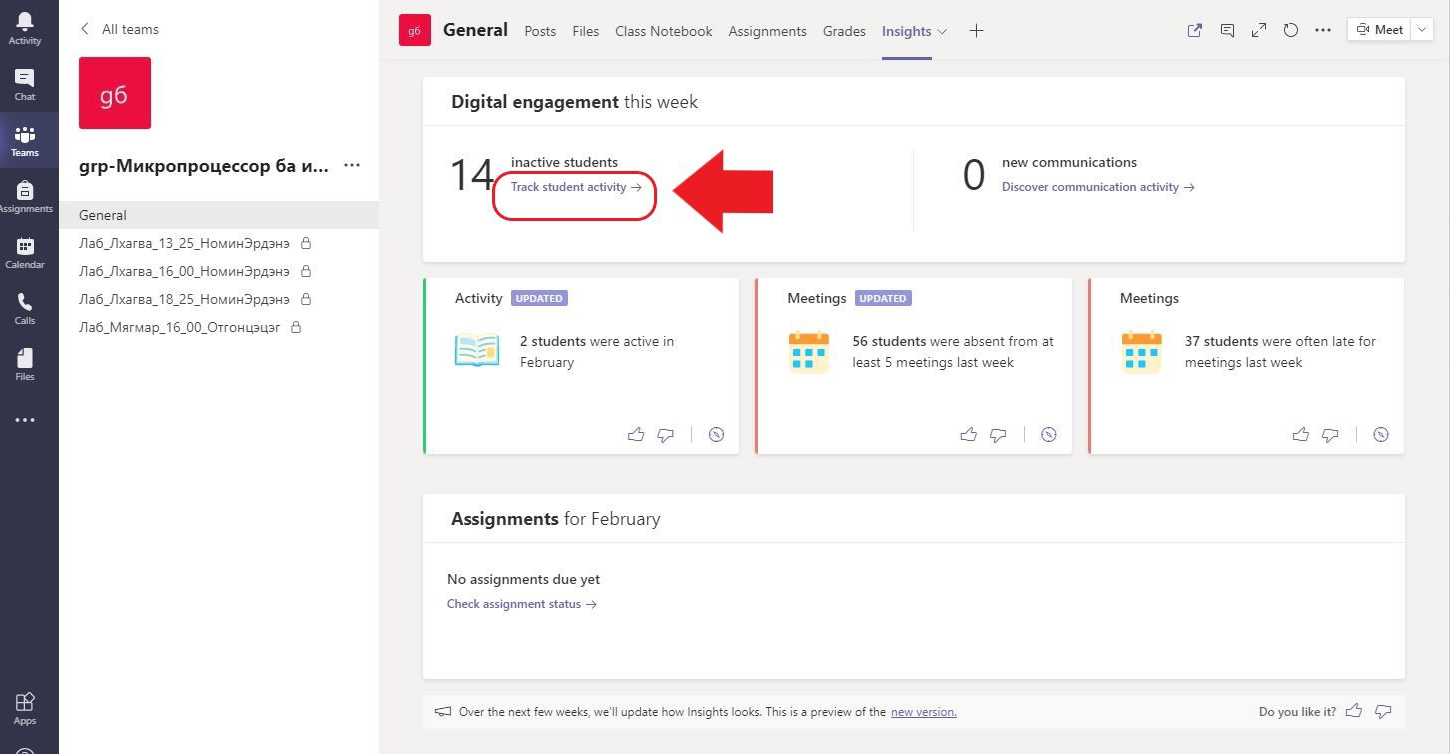
(b) Бүх суралцагч эсвэл тодорхой суралцагч, оролцооны төрөл, ямар хугацааны идэвх харах, эрэмбэлж харах сонголтуудаас хүссэнээ зааж өгнө.
Сонгох хэсгүүд: All students, All activities, This week, Sort by name
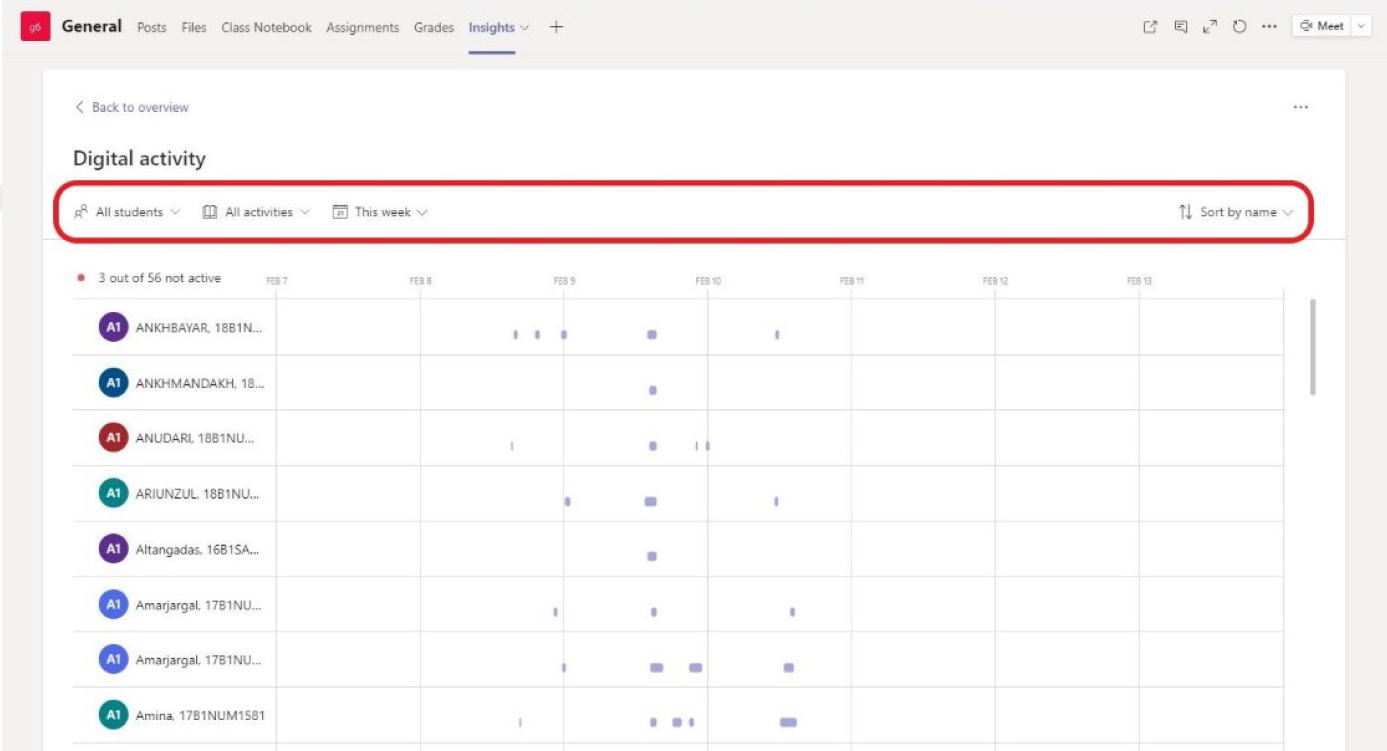 (c) Идэвхгүй, оролцоо муутай оюутнуудыг эрэмбэлж харах
(c) Идэвхгүй, оролцоо муутай оюутнуудыг эрэмбэлж харах
Жишээ нь, тухайн долоон хоногийн Teams дээрх хичээлийн ерөнхий идэвх, оролцоог харах бол All Activities гэж сонгон, хугацааг This week гэж сонгоно. Эрэмбэлж харах хэсэг дээр Least Active гэдгийг сонгосноор оролцоо багатай суралцагчид жагсаалтын дээр харагдана. Суралцагчийн нэрийн урд талын улаан цэг нь суралцагч заасан хугацаанд идэвхгүй байсан гэдгийг харуулна.
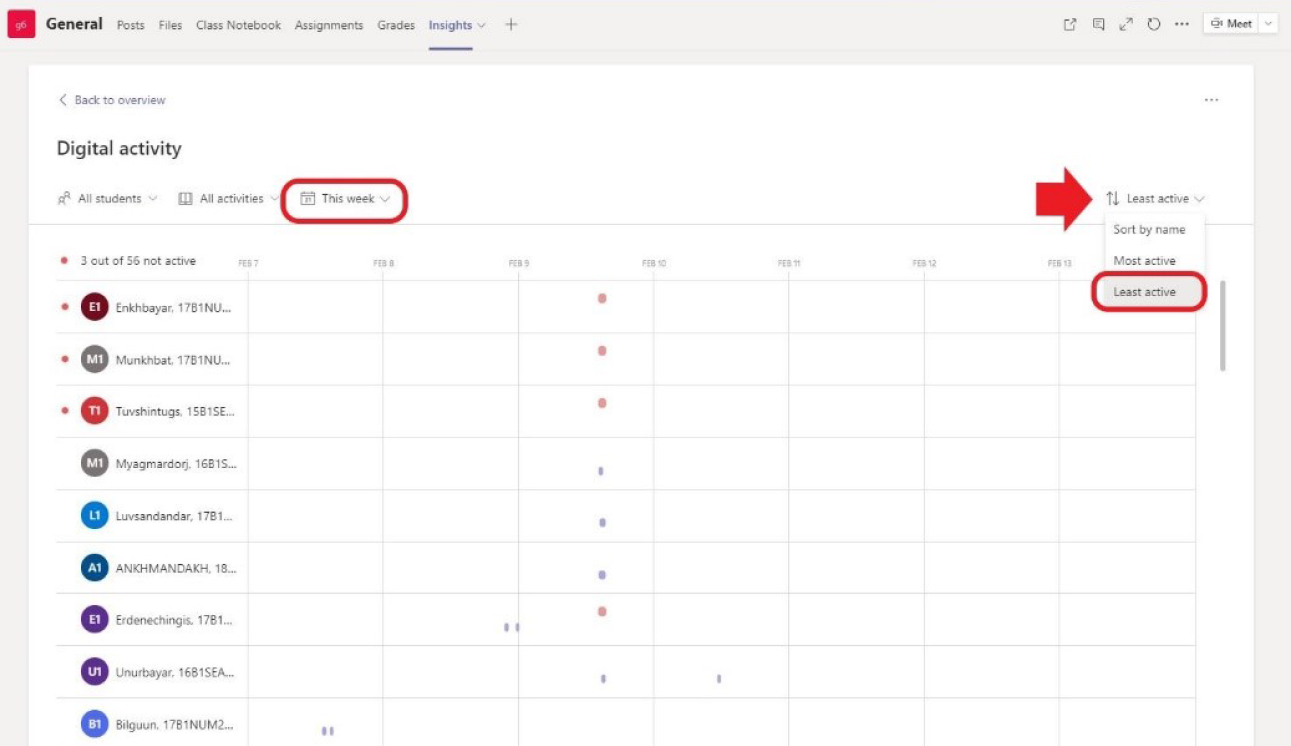
Суралцагчдын оролцоог тухайн улаан, цэнхэр тэмдэглэгээн дээр дарж дэлгэрэнгүй харж болно (Доорх зурагт суралцагч meeting буюу уулзалтанд огт оролцоогүйг харуулж байна).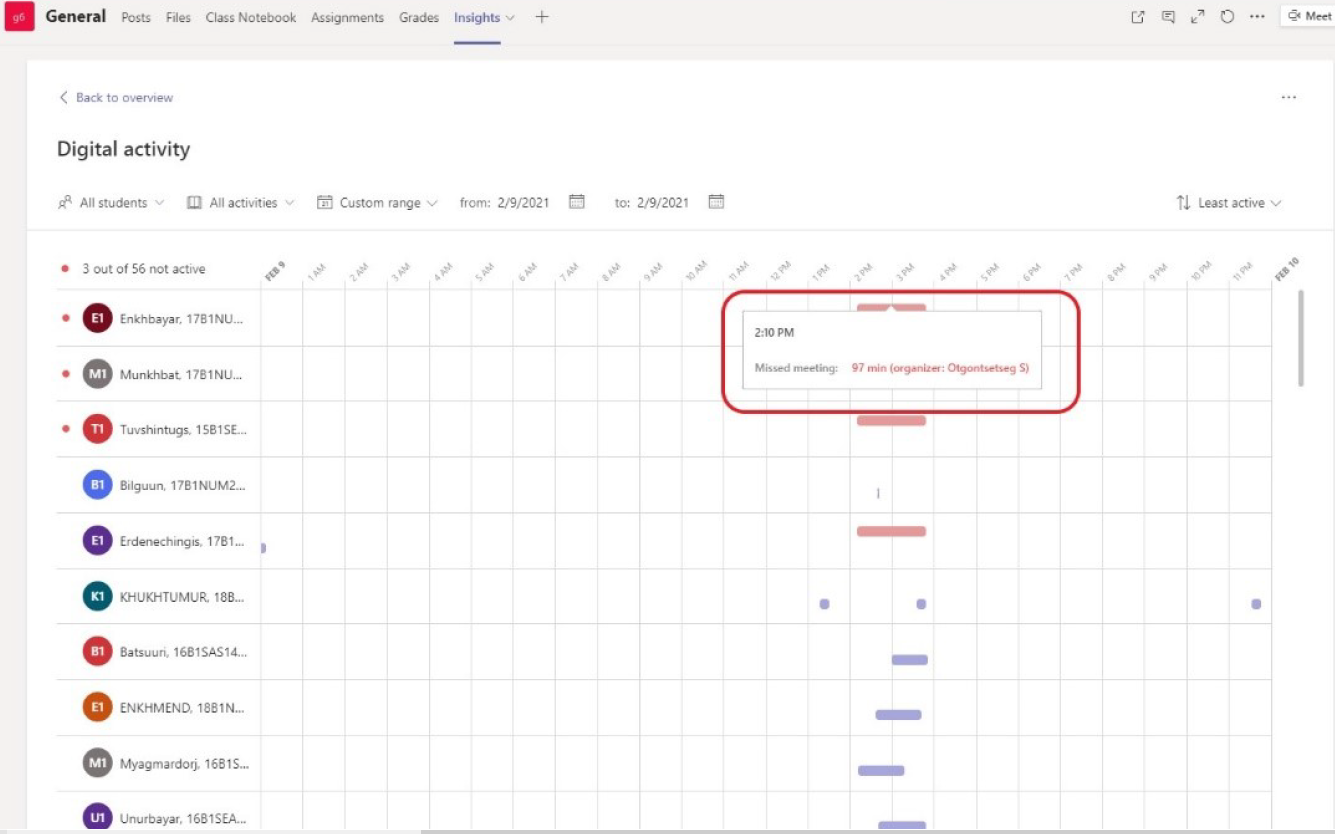
- Excel файл болгон гаргах
Digital Activity хуудасны баруун дээд өнцөгт байрлах ‘…’ дээр дарж, ‘Export to Excel’ хэсэг дээр дарснаар суралцагчдын оролцоог файл-руу гаргах боломжтой.

Эх сурвалж: Багшийн хөгжил, цахим сургалтын төв
Team архив хийх
Тайлбар
Тухайн хичээлийн улирал дууссан бол үүсгэсэн Team–ээ архивлан хадгалж болдог. Баг архивлахад тухайн багийн бүх үйл ажиллагаа зогсох болно. Гэсэн хэдий ч та гишүүд нэмэх, хасах, үүрэг шинэчлэх боломжтой бөгөөд багийн бүх үйл ажиллагааг стандарт, хувийн сувгууд, файлууд, чатууд дээр үзэх боломжтой хэвээр байна. Үүний тулд:
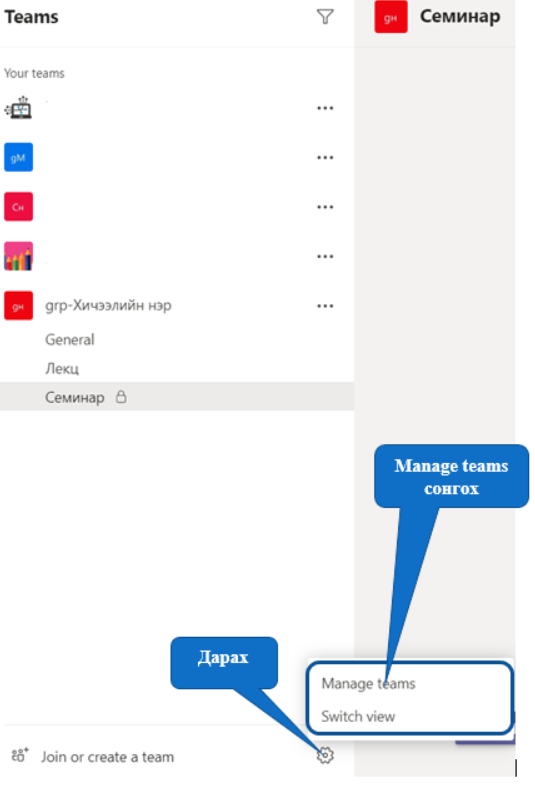
Manage teams гэсэн сонголт дээр дарсны дараа архив хийх гэж байгаа team-ийн More options буюу (…) дээр дарна.
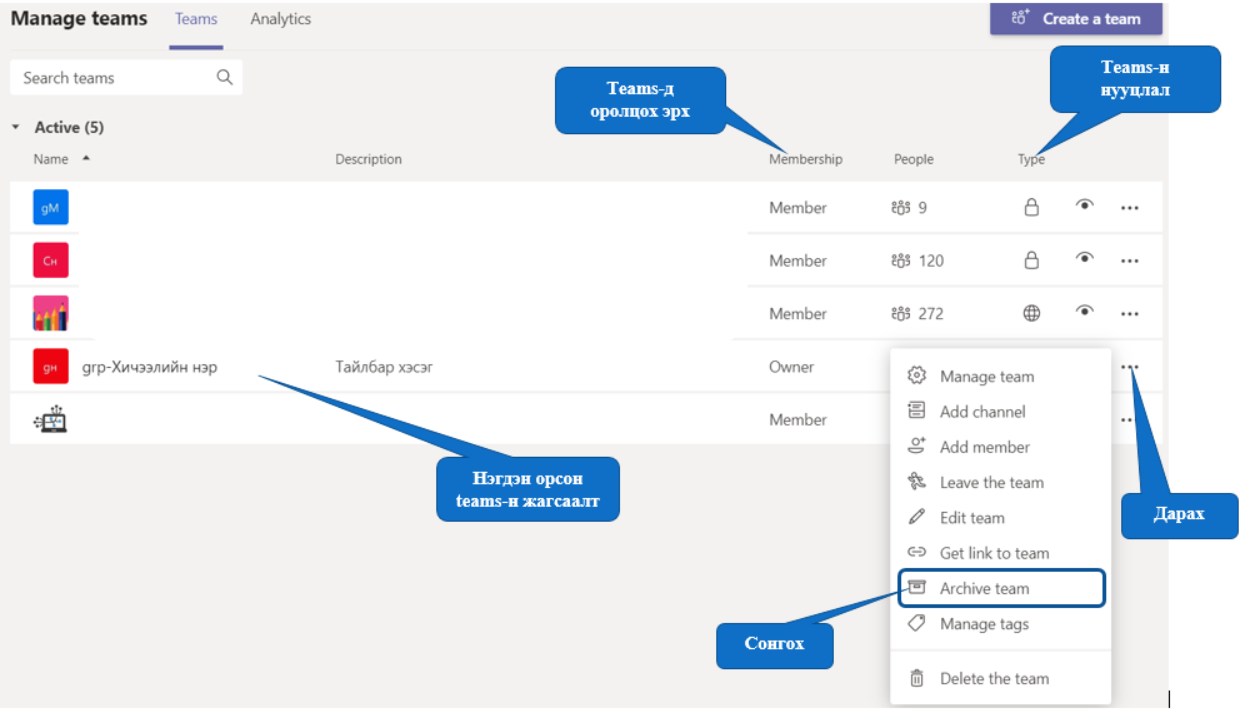
Дарах үед боломжит сонголтууд гарч ирнэ. Үүнээс Archive team гэсэн сонголтын сонгон архивлана.
Санамж:
- Архив хийхийн тулд Owner эрхтэй байх шаардлагатай ба Owner эрхгүй үед энэхүү сонголт харагдахгүй.
Assignment цэс
Assignment цэс нь зөвхөн Class team үүсгэснээр ашиглах боломжтой. Багш оюутанд даалгавар өгөх, шалгалт авах боломжтой чухал цэс юм. Багш нар нь даалгаврын хуваарь, зааврыг удирдан зохион байгуулах, нөөц бүрдүүлэх, үнэлгээ өгөх гэх мэт зүйлсийг удирдах боломжтой.
Member буюу Оюутанд харагдахдаа Assignment tab нь 2 хэсгээс бүрдэнэ.
Assigned – Багшийн сурагчдад өгсөн даалгавар, даалгаврын дуусах хугацаа, оноо зэрэг харагдана.
Completed – Багшийн өгсөн даалгаврыг хийж дуусаад илгээсэн бол энэ хэсэгт харагдана.
Owner буюу Багшид харагдахдаа Assignment tab нь 3 хэсгээс бүрдэнэ.
Draft – Даалгавар бэлтгэсэн боловч хараахан оюутнуудад илгээх болоогүй буюу assign дараагүй бол энд хадгалагдана.
Assigned – Даалгаврыг бэлтгэн, оюутнуудад өгсөн даалгаврын мэдээлэл
Returned – Таны өгсөн даалгаврыг хийгээд буцаагаад илгээсэн оюутны мэдээлэл гэсэн байдлаар харагдана
Шинээр даалгавар үүсгэх
- Багш шинээр даалгавар үүсгэхдээ Assignment tab-н Create гэсэн товч дээр даран даалгаврын төрөлд тохирсон сонголтыг сонгон үүсгэнэ.
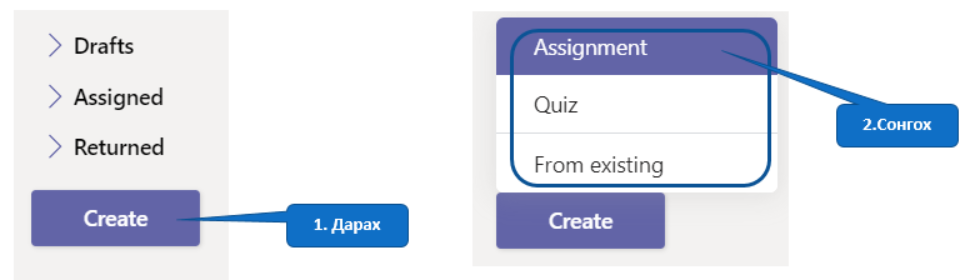
- Даалгаварт холбогдох мэдээллийг оруулах хэсэг
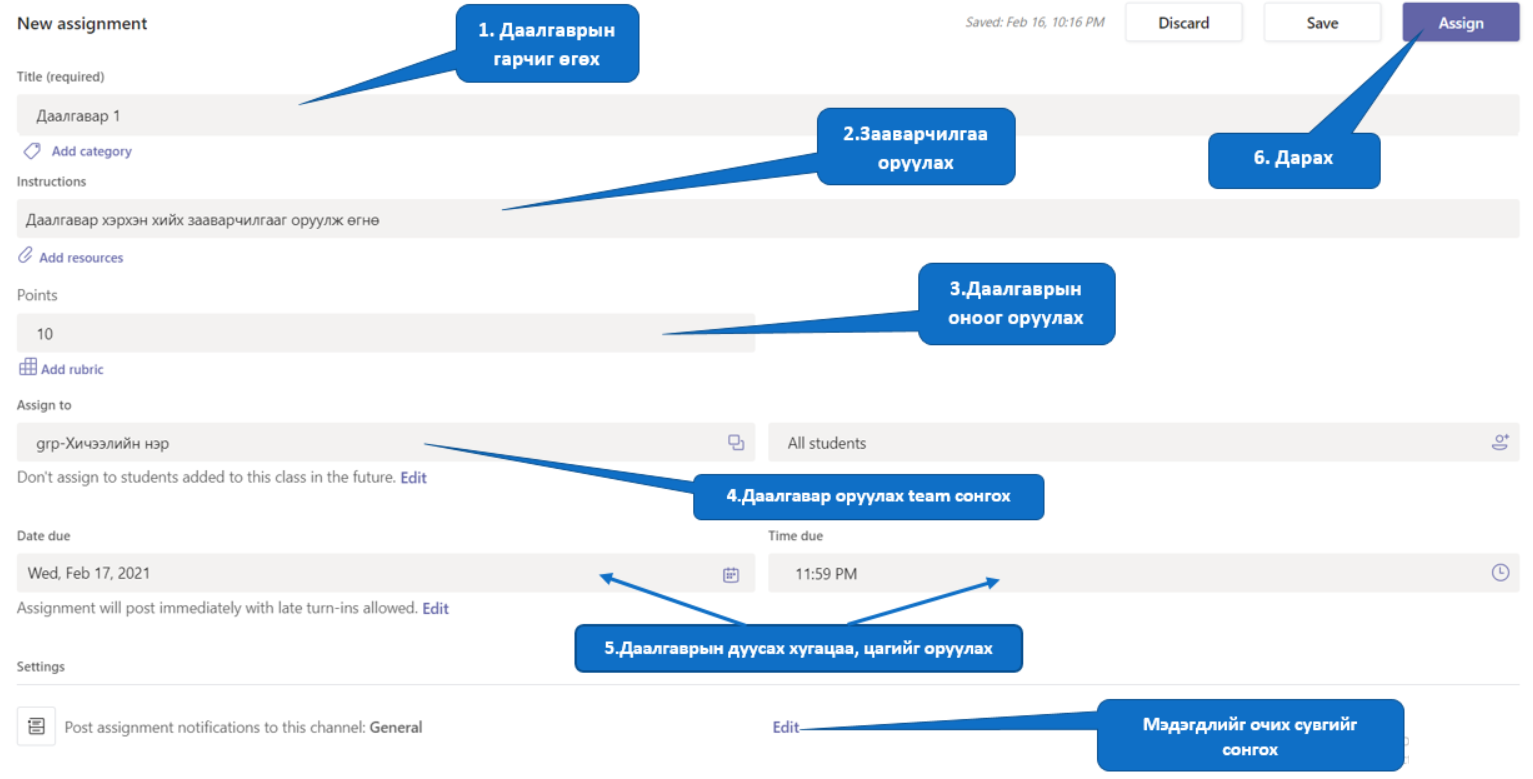
Assign сонгох. Таны томилогдсон өдөр таны оюутнуудад шинэ даалгаврын талаар мэдэгдэх бөгөөд энэ даалгавартай холбогдсон мэдэгдэл таны сонгосон сувагт байрших болно. Энэ даалгаврын ажлыг зогсоохын тулд Discard, эсвэл даалгаварт буцаж ороод дараа нь засах бол Save товчийг сонгоно уу.
- Даалгаврыг үүсгэсний дараа Assigned хэсэгт үүсгэсэн даалгавар нэмэгдэж орно.
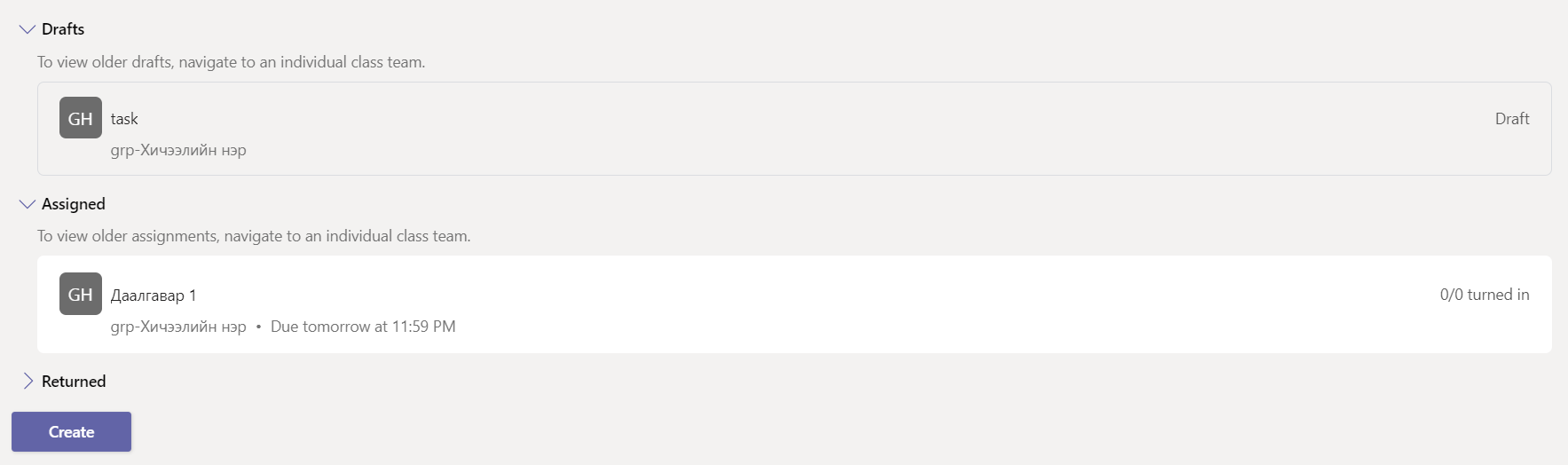 Нэмэлт мэдээлэл
Нэмэлт мэдээлэл
Нэмэлт боломж
- Points – Rubric гэдэг нь оюутнуудад зориулж лавлагаа өгөх, тэдний ажлыг илүү нарийвчлан үнэлэх зорилгоор дахин тохируулж, дахин ашиглах боломжтой үнэлгээний шалгуур юм. Assignment шинээр үүсгэх цонхны Points хэсэгт байгаа Add rubric гэсэн товч дээр даран үүсгэнэ

Шинээр үүсгэх
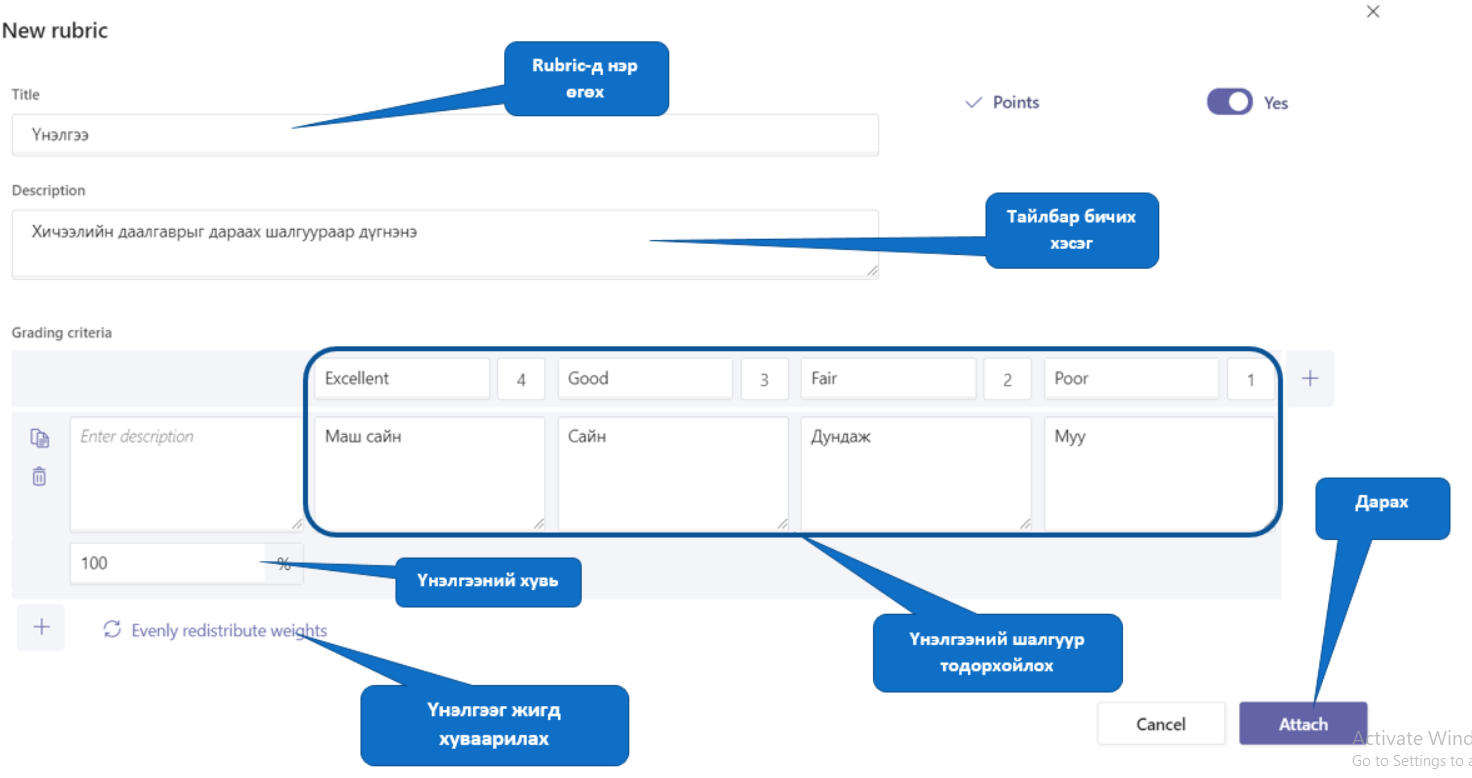
- Assign to – Ирээдүйд энэ ангид шинээр нэмэгдэх сурагчдад даалгаврын мэдээлэл очих эсэхийг тохируулах

Анхдагч байдлаар одоо team-д байдаг оюутнууд л даалгавар авах болно. Хэрвээ багт ирээдүйд шинээр нэмэгдэх сурагчдад даалгавар харуулахыг хүсэж байвал дараах сонголтыг сонго.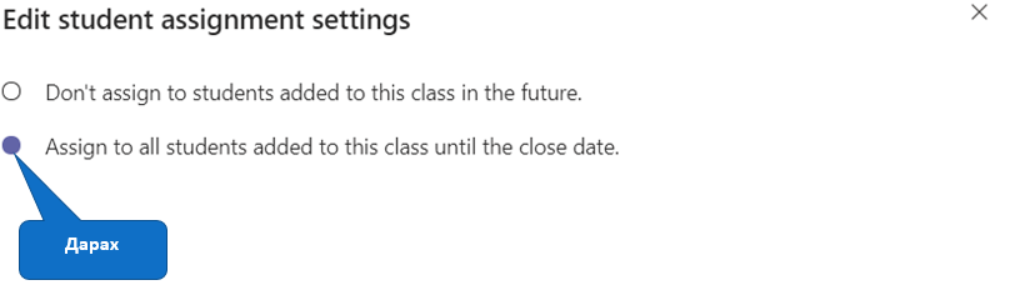
- Date due – Даалгаврын хугацааг тохируулах
Та үүсгэсэн даалгаврыг хэзээ суваг дээр байршуулах, хэзээ хаагдахыг тохируулах боломжтой. Анхдагч байдлаар, close date сонгогдохгүй тул оюутнуудад даалгавраа хоцрох боломжийг олгодог.
Даалгаврын хугацааг илүү нарийн тохируулахын тулд Edit товч дээр дарна.

Edit товч дээр дарсны дараа доорх цонх харагдана. Хугацааг тохируулахын тулд огнооны урд байрлах checkbox-г дарснаар тохируулах боломжтой болно.
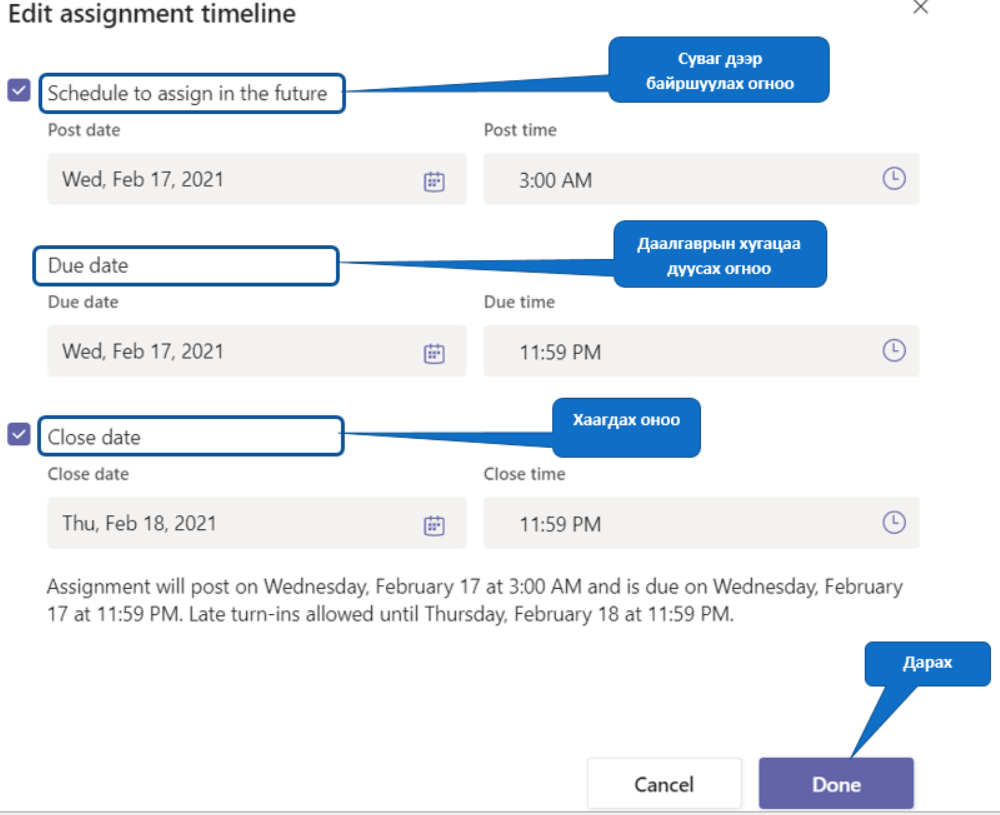
- Instructions – Зааварчилгаа өгөхдөө файл хавсаргаж болдог. Энд даалгаварт ашиглагдах, хэрэг болохуйц материалыг өгөх боломжтой.
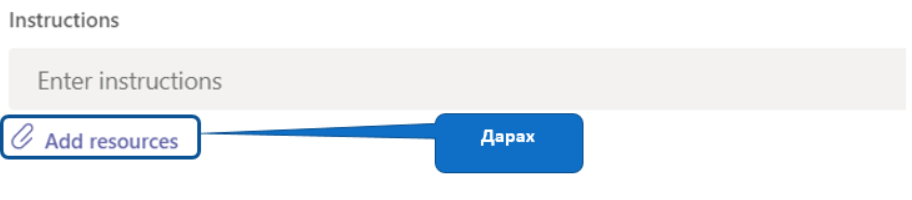
Нөөц нэмэх үед өөрийн хувийн OneDrive, компьютерээс баримт бичиг нэмж оруулах эсвэл хоосон Word (.docx), Excel (.xlsx) эсвэл PowerPoint (.pptx) баримт бичгийг үүсгэж оюутнууддаа тарааж болно.
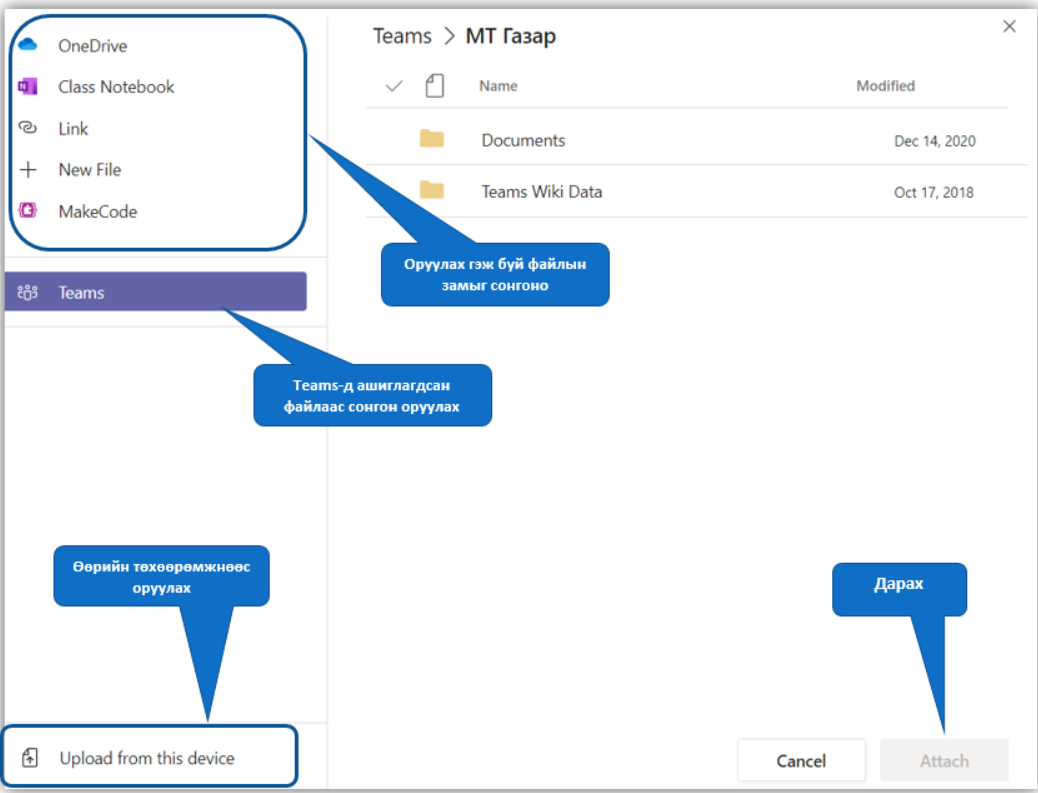
Оруулсан файлд оюутнуудын хандах эрхийн тохиргоог хийж болно. Файлын анхдагч утга нь оюутнуудын засах боломжгүй байдаг бөгөөд энэ баримт бичиг нь зөвхөн унших боломжтой гэсэн үг юм. Хэрвээ оюутнуудад таны оруулсан файлд өөрсдийнхөөрөө өөрчлөн засах боломжийг олгож байгаа бол Засах боломжтой гэсэн сонголтыг сонгоно.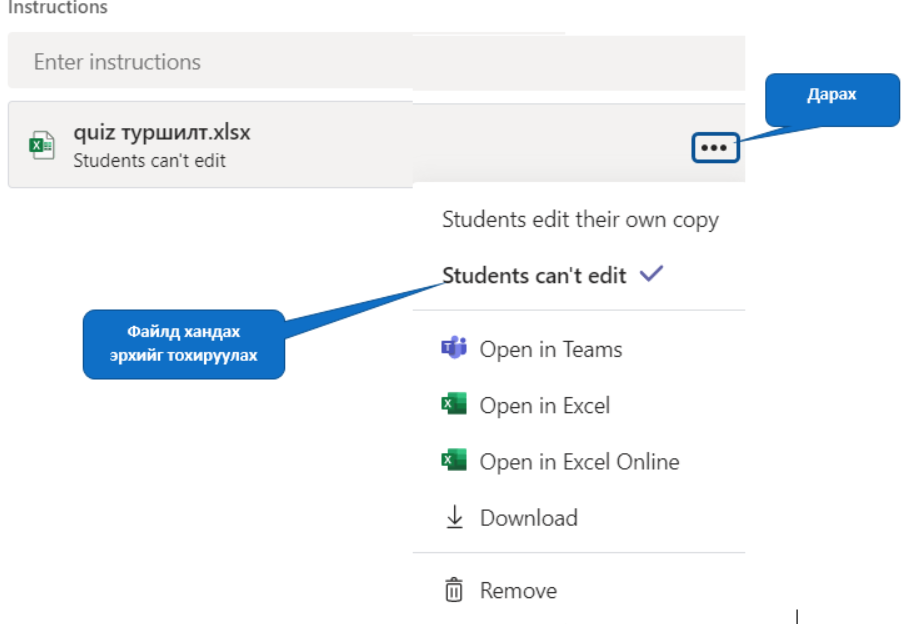
Даалгавар устгах
Даалгавар устгах
Устгах гэж буй даалгавар руу ороод доорх зурагт харуулсан үйлдлийг хийнэ.
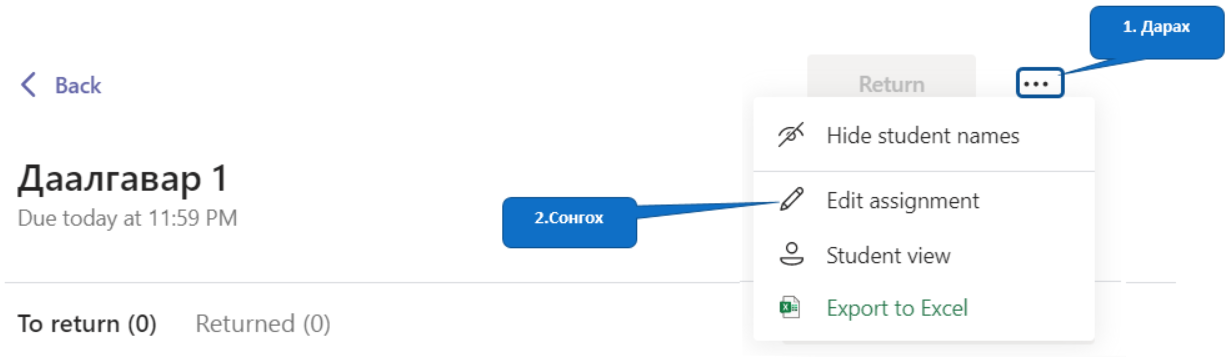
Тухайн даалгаврыг дахин засах боломжтойгоос гадна устгаж болдог.
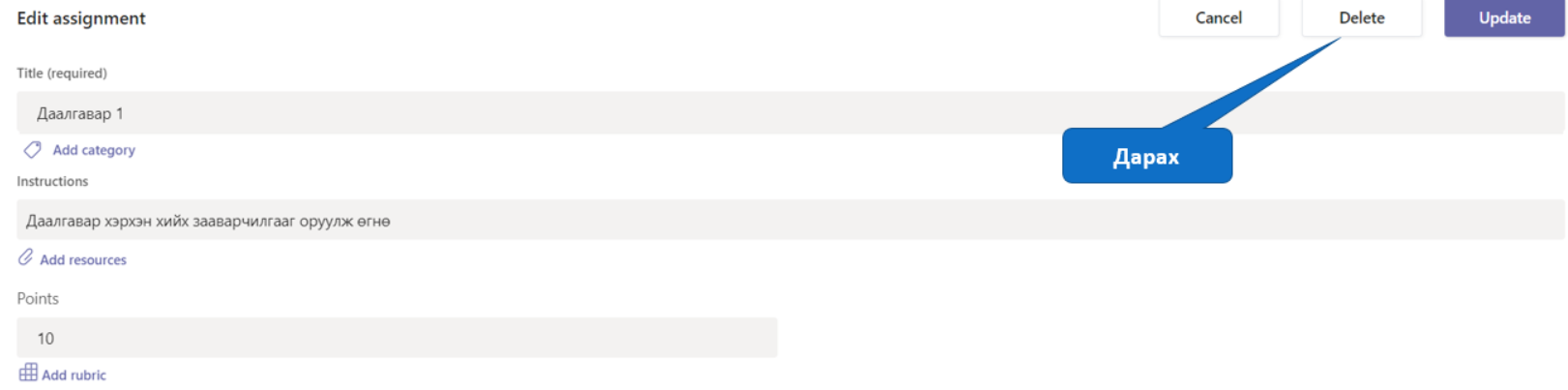
Даалгавар шалгах
Даалгавруудыг хянах, буцаах
- Хүссэн team-н ерөнхий сувгийн даалгавар tab-г сонгон орж болно. Эсвэл Assignment цэсийн Assigned хэсгээс харж болно.
Зөвлөгөө: Аливаа даалгаврыг хайлтын талбараас түлхүүр үгээр хайх боломжтой.
- Даалгавар илгээсэн оюутны жагсаалт харагдана. Үнэлгээ өгөх гэсэн оюутны даалгавар дээр дарна.
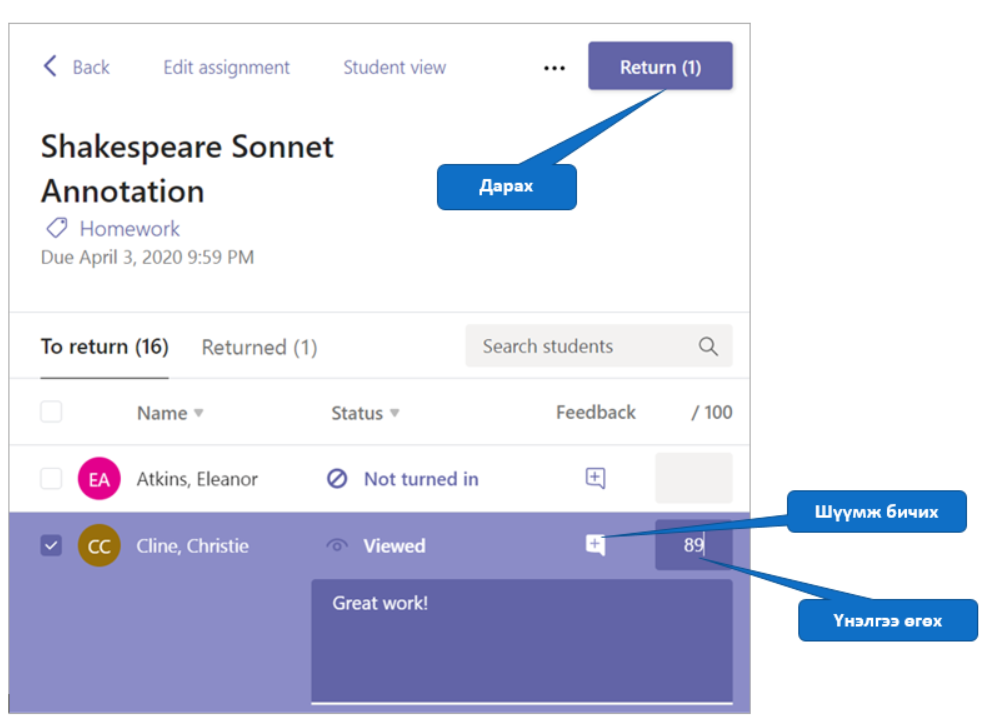
Даалгавар шалгаж дуусаад Return дээр дарна. Оюутнууд даалгавар шалгасан тухай мэдэгдэл хүлээн авна. Дараа нь Returned баганад орно.
Status – Даалгавар хугацаандаа илгээгдсэн бол Turned in гэж харагдана. Хэрэв оюутны ажил хоцорч, хугацаа нь дууссан бол Late мэдэгдэлд харах болно. Даалгавар илгээгээгүй оюутнууд Not turned in гэж харагдана.
Calendar цэс
Calendar цэс нь ихэвчлэн уулзалт товлоход ашиглагддаг. Мэдээлэл нь Outlook –н calendar хэсэгт мөн давхар харагддаг. Teams-н бусад гишүүд таныг оролцуулан meeting товлоод тэр хүсэлтийг зөвшөөрөх үед calendar хэсэгт харагдана.
Уулзалт товлох
- New meeting товч дээр дарна.
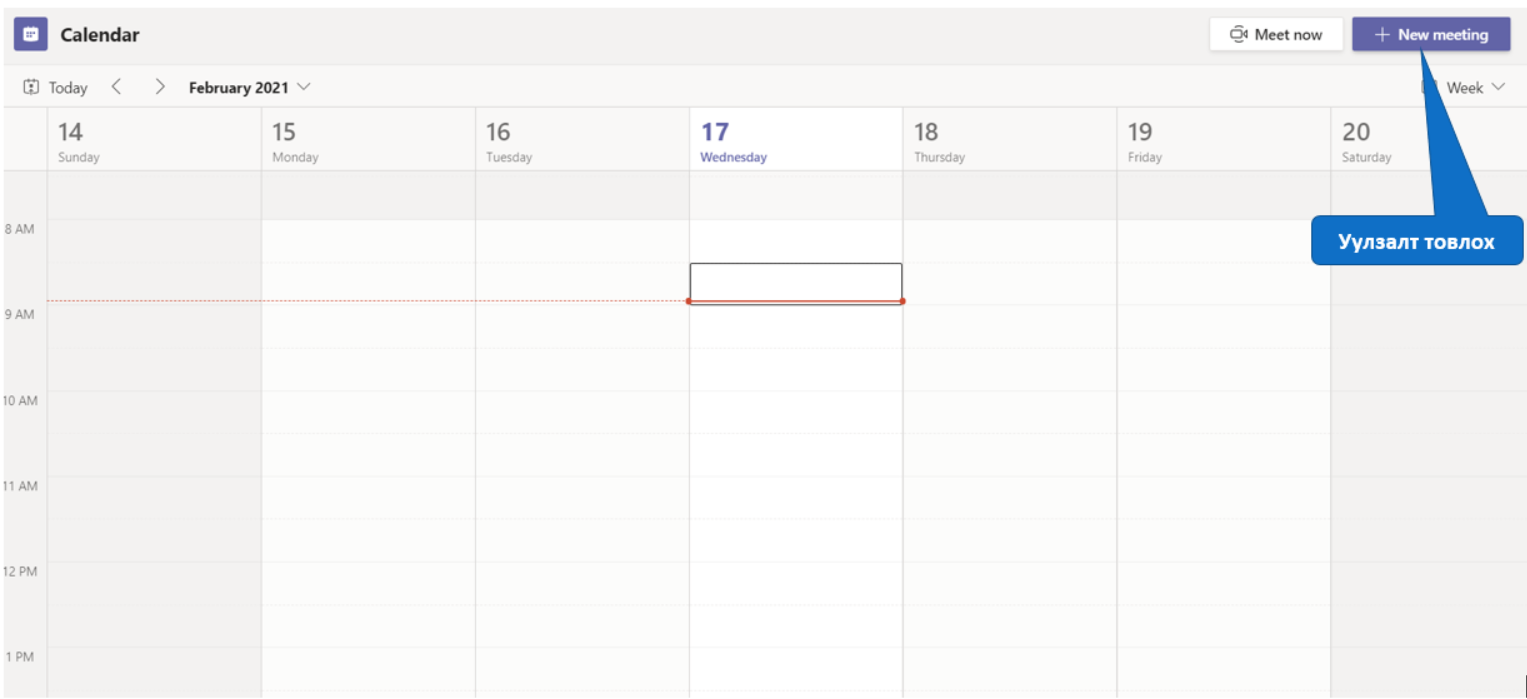
- Уулзалтын тохиргоог хийх.
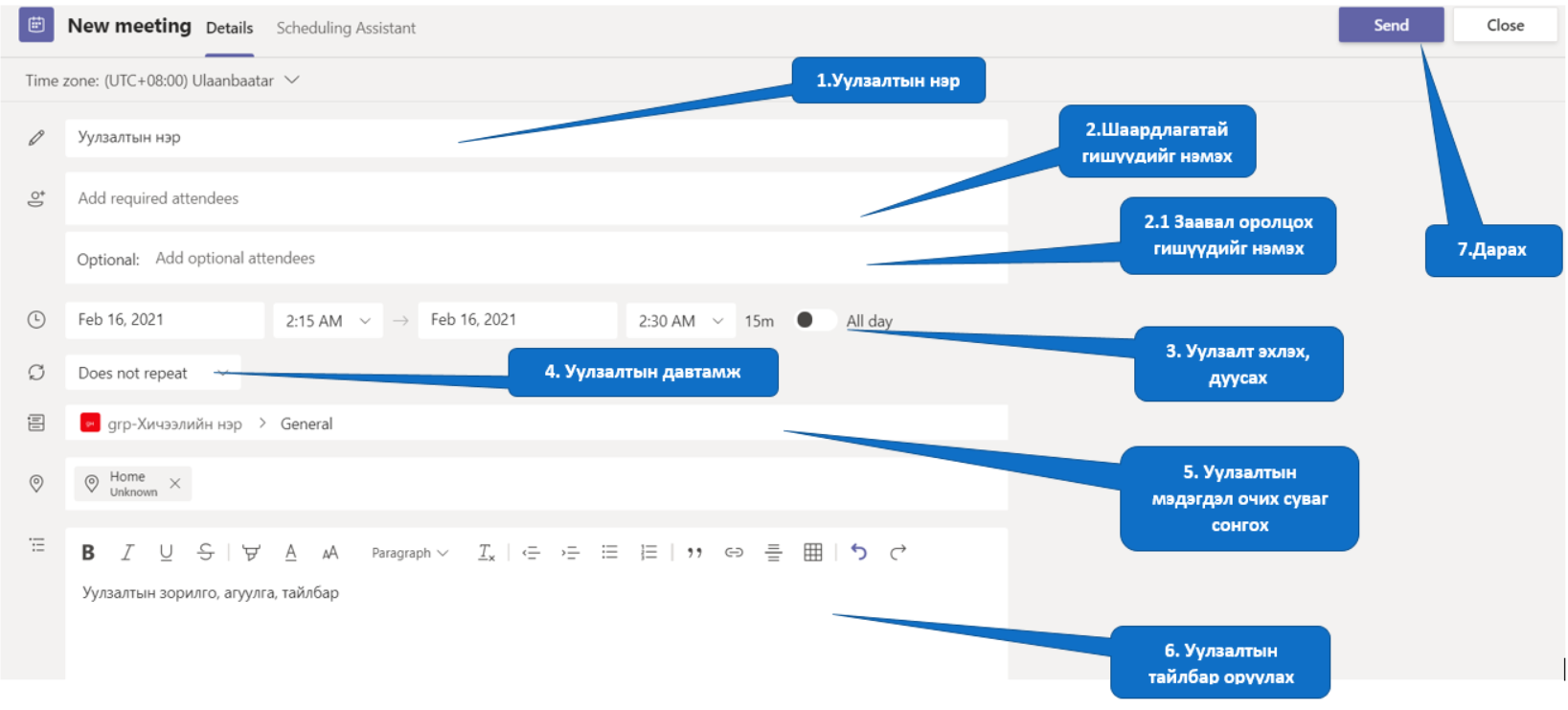
- Уулзалт товлосны дараа календар хэсэгт харагдана. Мөн урьсан хүмүүсийн outlook хаягт мэйл очно.
Scheduling Assistant
Компьютер дээр Microsoft Teams-д уулзалт үүсгэх үед The Scheduling Assistant сонголт нь үйл явдал үүсгэх эсвэл засах өөр арга юм.
The Scheduling Assistant ашиг тус бол бүлгийн гишүүдийн бүх хуваарийг харуулдагт оршино. Энэ нь хүн бүхэн хэдэн цаг, хэдэн цагт бэлэн байгааг харахад хялбар болгож, бүлгийн гишүүдээс хэдэн цагт хамгийн тохиромжтойг нь асуух шаардлагагүй болгож өгдөг.
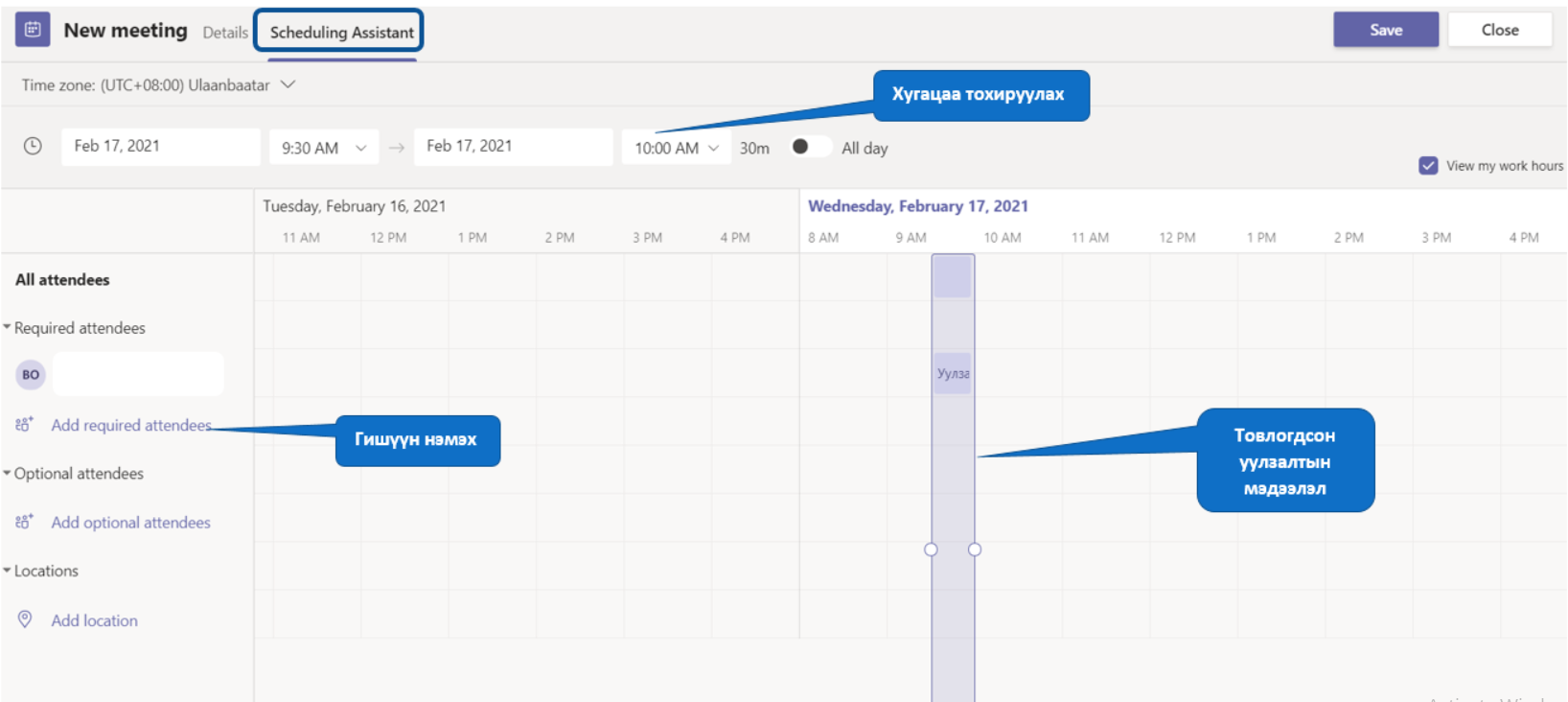
Санамж:
- Урилгыг явуулсны дараа сувгуудыг засах эсвэл нэмэх боломжгүй. Та шинэчлэгдсэн сувгаар шинэ урилга илгээх шаардлагатай болно.
Уулзалтад оролцох
Meet now
Уулзалт товлох шаардлагагүйгээр яг тухайн цаг үедээ уулзалт хийхийг хүсвэл Meet now гэсэн товч дээр дардаг. Хэрвээ calendar Цэсээр орон уулзалт хийж байгаа бол гишүүн урьдаг, Харин Суваг-руу орон уулзалт хийж байгаа бол тухайн team-д гишүүн хүмүүстэй холбогдоно.
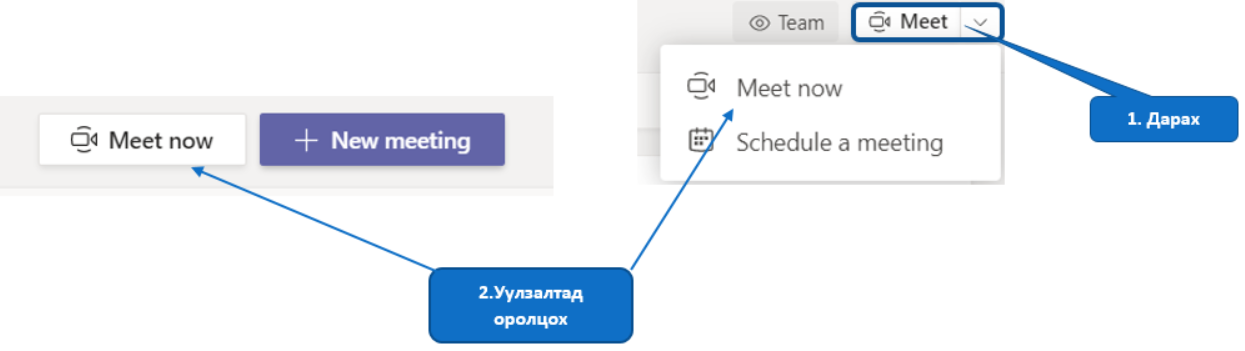
- Join
– Calendar цэсээс яг одоо болж байгаа уулзалтад оролцохыг хүсвэл Calendar цэс рүү орж, товлосон уулзалтын ард байрлах Join гэсэн цэнхэр товч дээр даран оролцоно.
– Суваг дээр нэгдэх бол Posts таб-д мэдээлэл болон орсон байдаг ба Join гэсэн цэнхэр товч дээр даран оролцоно.
– Чат дээр уулзалт болж байгаа чат жагсаалтын дээр гарч ирнэ. Чатын жагсаалтаасаа уулзалтаа сонгоод дараа нь Join гэсэн цэнхэр товч дээр даран оролцоно.
– Эсвэл Activity цэсэд мэдэгдэл ирсэн байж болно.
- Meet now дарсны дараа уулзалтаа эхлэхээс өмнө зарим зүйлийг тохируулах хэрэгтэй. Гарчиг өгөх, камер, мик нээх хаах, аудио эх сурвалжаа сонгон бэлэн болсон үедээ Join now дарж оролцоно.
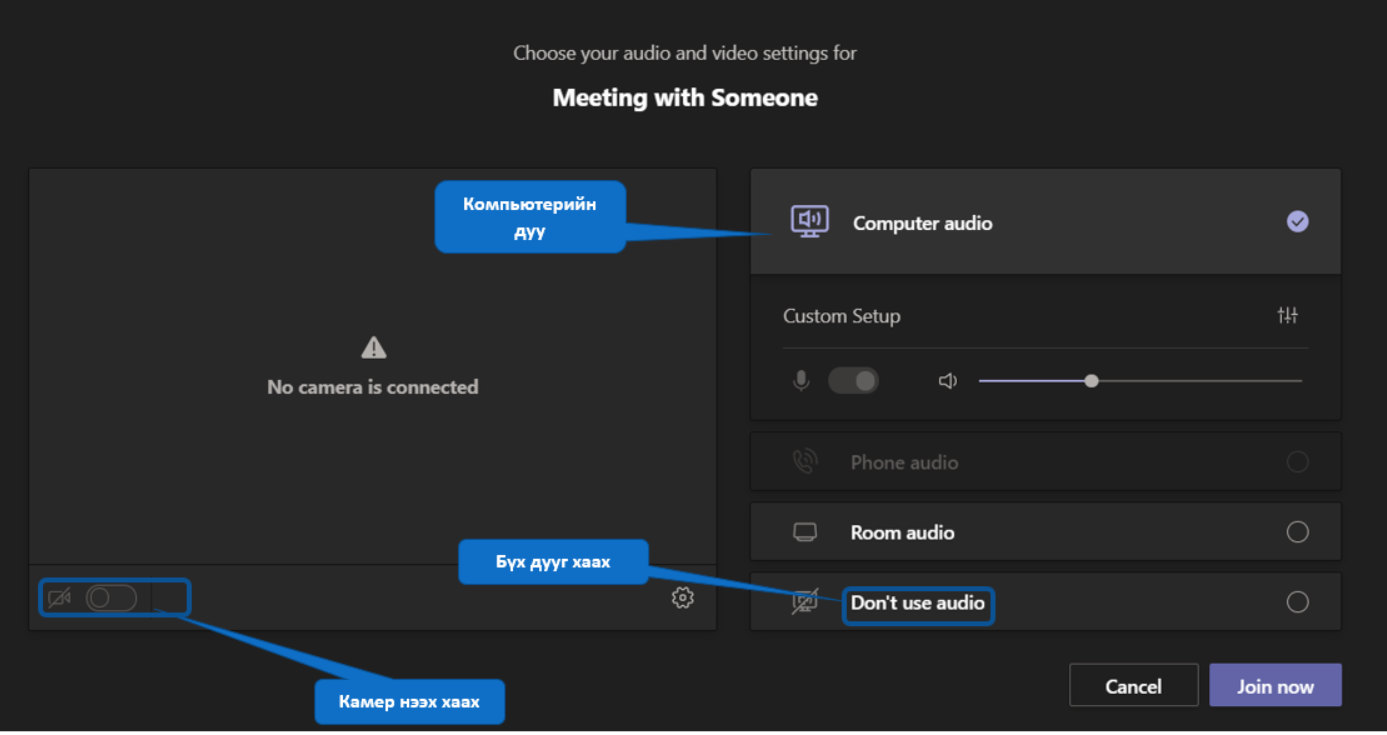
- Гишүүн нэмэх
Уулзалт эхэлсэн хойно шинээр гишүүн нэмэх бол:
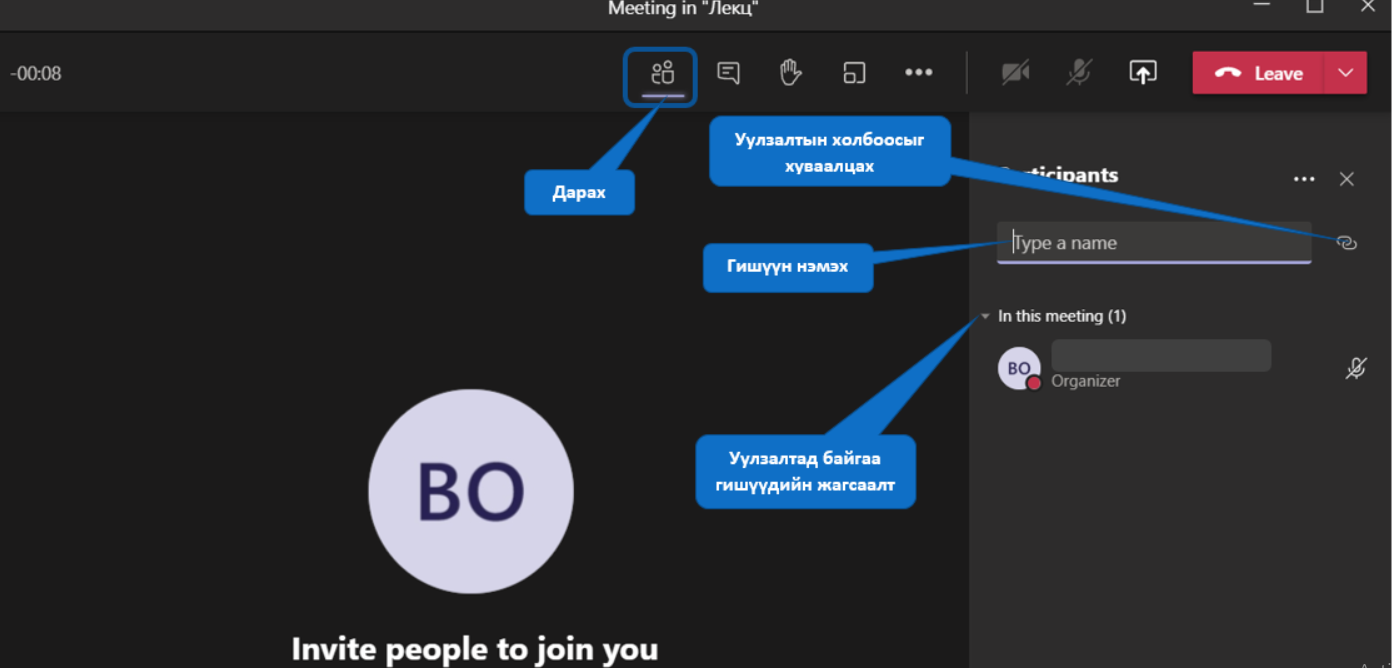
- Уулзалтын үеэр хийж болох тохиргоо, боломжууд
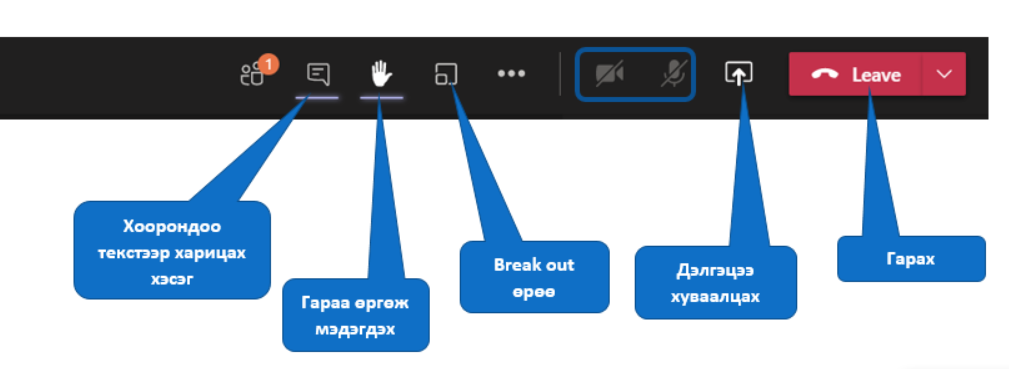
Break out room
Break out гэдэг нь уулзалтад орсон байгаа гишүүдийг тусад нь хувааж хоорондоо ярих боломж олгодог. Өөрөөр хэлбэл тухайн уулзалтад 20 оюутан оролцож байгаа тохиолдолд 5 хүнтэй 4 багт хуваан асуулт мэтгэлцэхээр боллоо гэх үед Рarticipants хэсэгт яаж хуваахаа багш өөрөө тохируулан хувааж болдог. Ингэснээр үндсэн meeting room-c өөр meeting room-д ордог. Тэгээд үүсгэсэн хүн буюу багшид уулзалтыг зогсоох эрх нь байдаг.
- Break out room үүсгэхийн тулд:
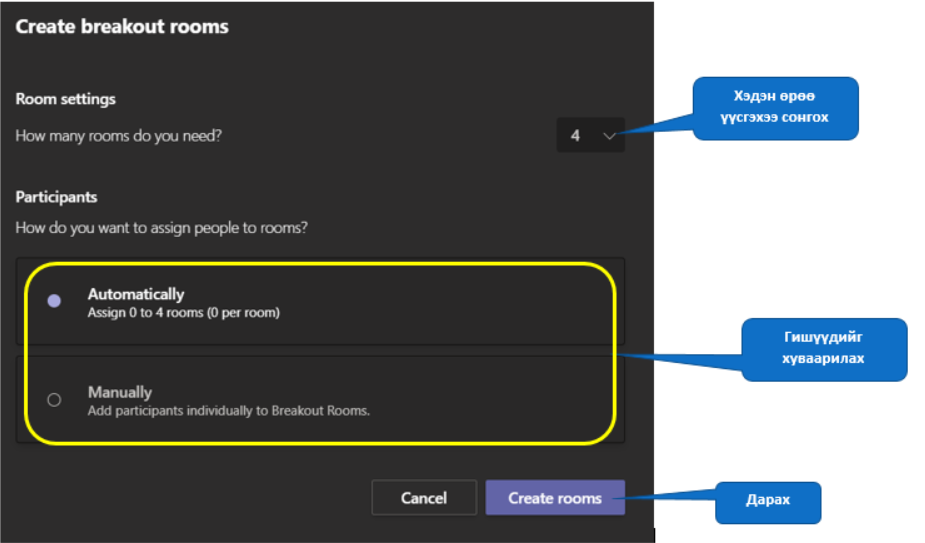
More actions
Уулзалтын үеэр хийж болох тохиргоонууд
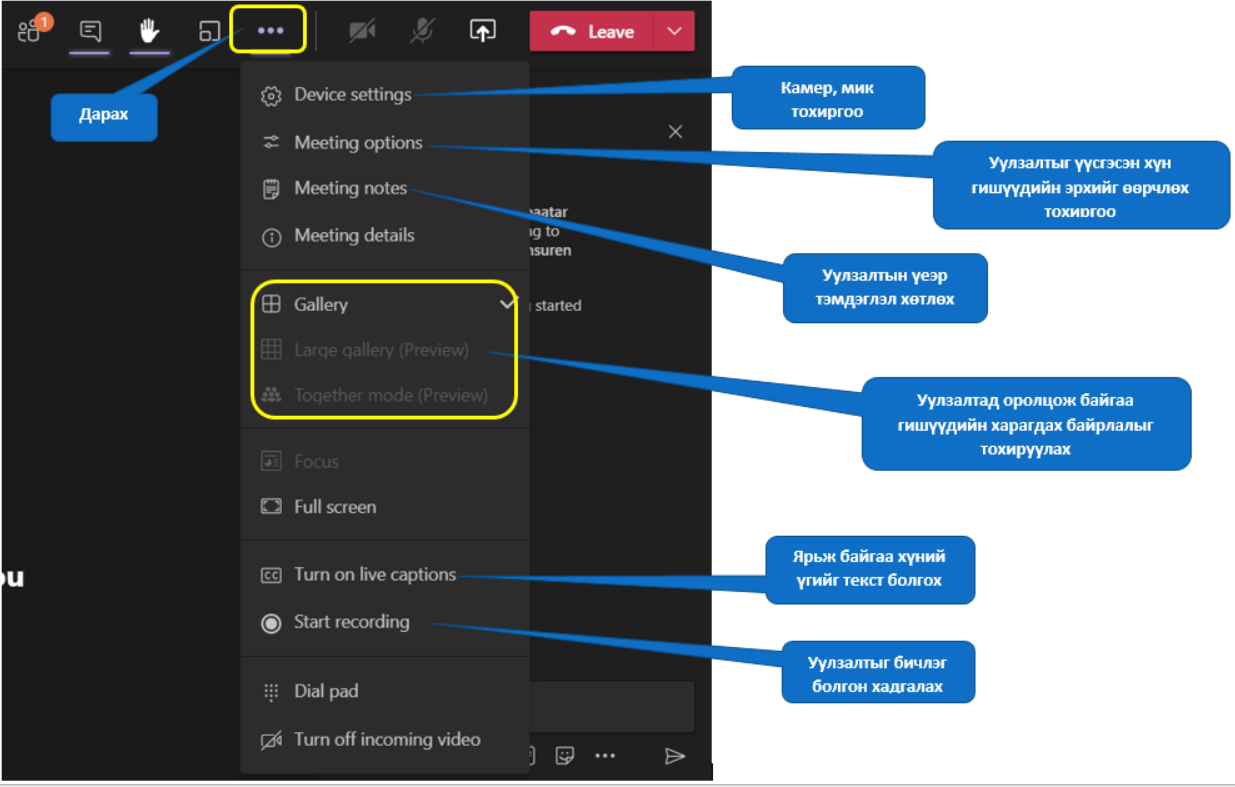
Calls цэс
Calls цэсийг түргэн хугацаанд дуудлага хийхэд ашигладаг. Дуудлага хүлээн авч чадаагүй бол Voicemail буюу дуут шуудан үлдээж болдог. Мөн хэзээ ямар дуудлага хийсэн талаарх түүх харж болно. Өөрийн байнга ярих шаардлагатай хүнээ Contacts хэсэгт бүртгэж авах болрмжтой бөгөөд Make a call гэсэн товч дээр даран ярихыг хүссэн хүний хаягийг оруулан шууд залгах боломжтой.
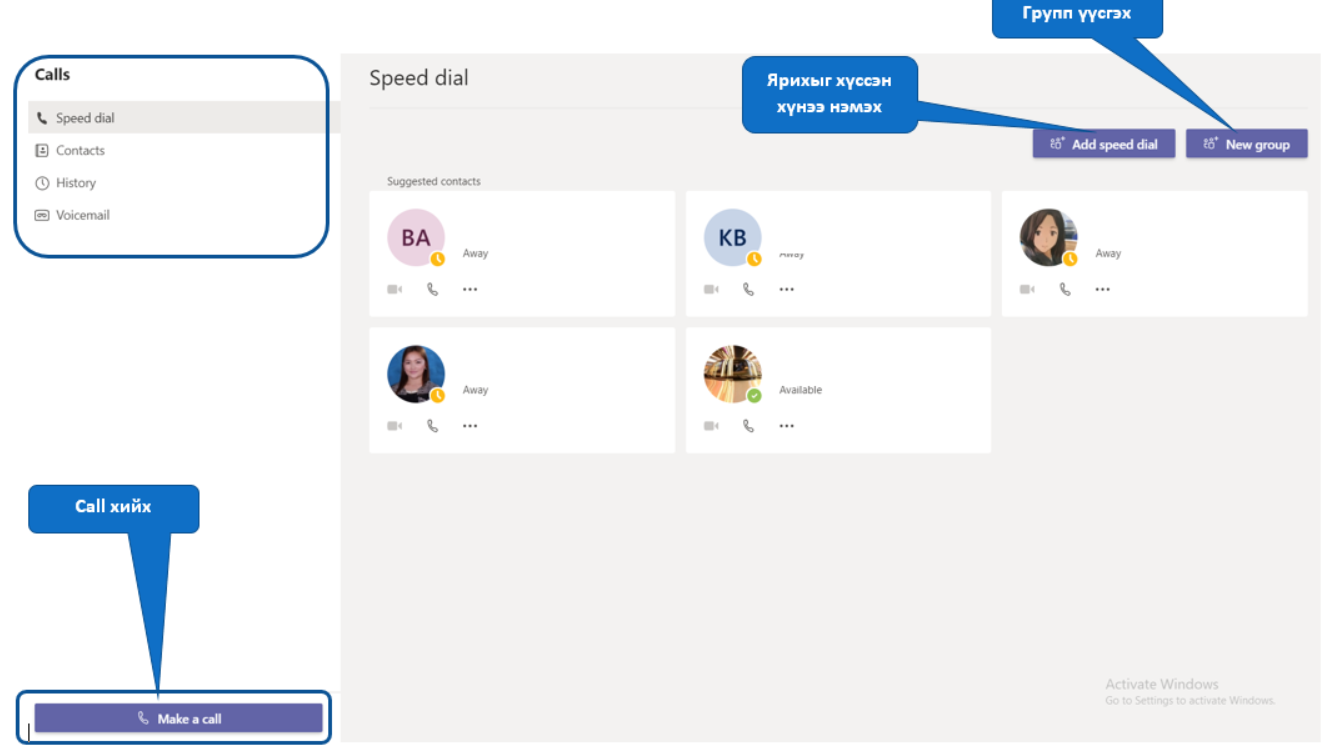
Call хийж байх үед meeting шиг олон тохиргоо үзүүлэлт байдаггүйг доорх зургаас харж болно.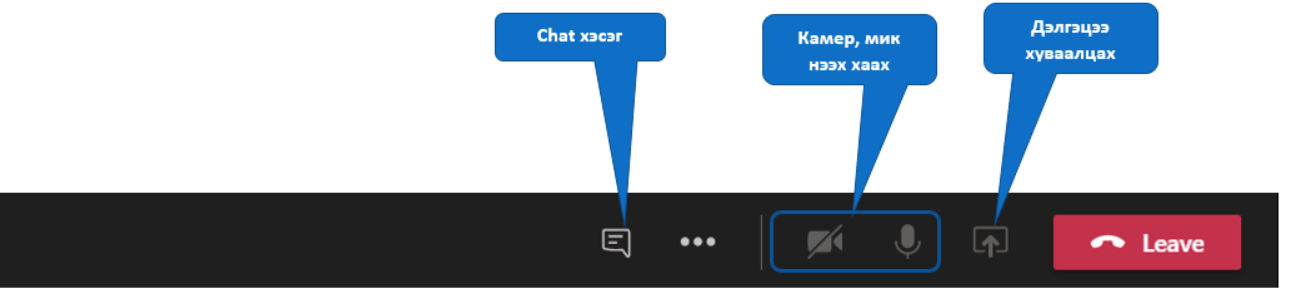
Files цэс
Files цэсэд сувагт хуваалцсан,татаж авч байсан, нээж үзэж байсан бүх төрлийн файлууд таны багийн SharePoint фолдерт хадгалагддаг. Үүнийг энэ цэснээс гадна суваг бүрийн дээд талд байрлах “файлууд таб”-аас олж болно.
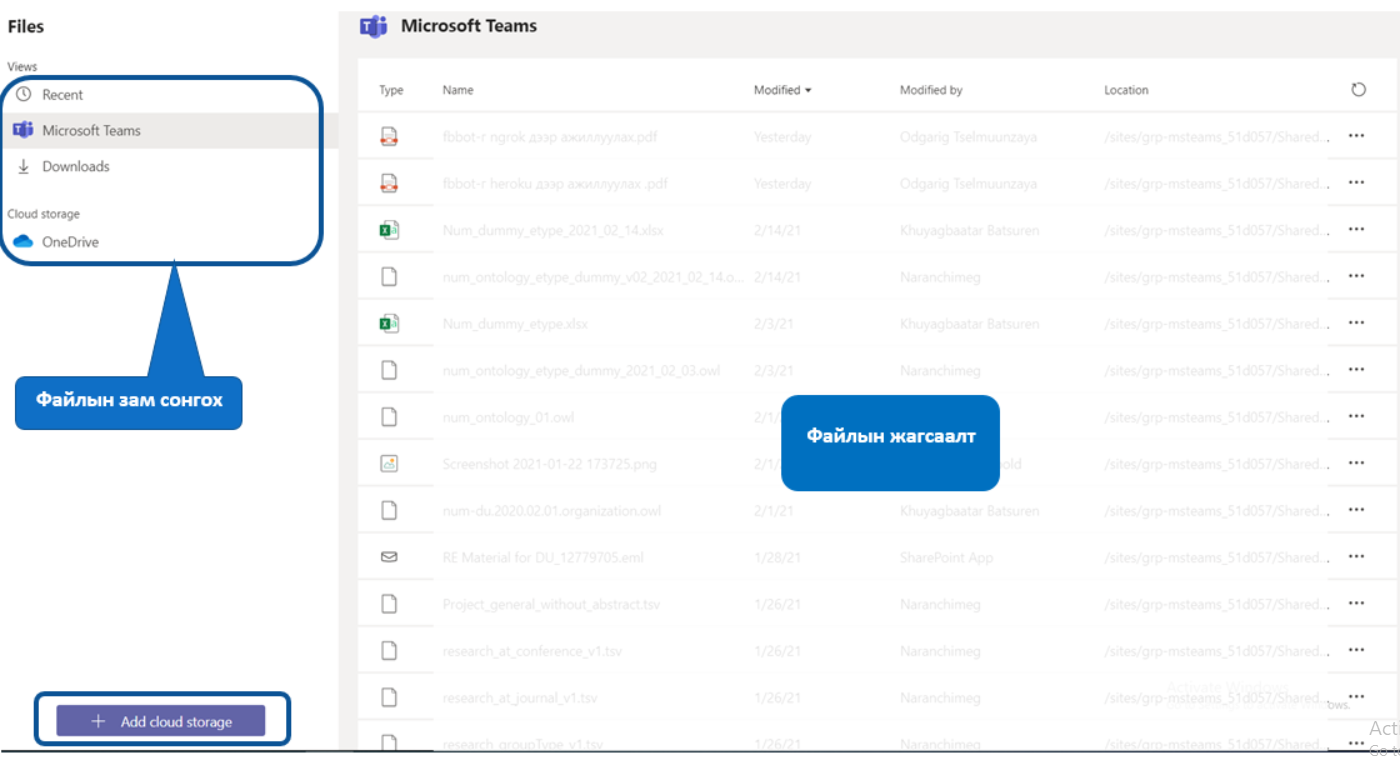
Profile хэсэг
Account-тай холбоотой тохиргоо хийх
Нэвтрэн орсны дараа баруун дээд буланд байрлах өөрийн нэр бүхий logo дээр дарснаар өөрийн account-тай холбоотой хувийн тохиргоог хийж болно.
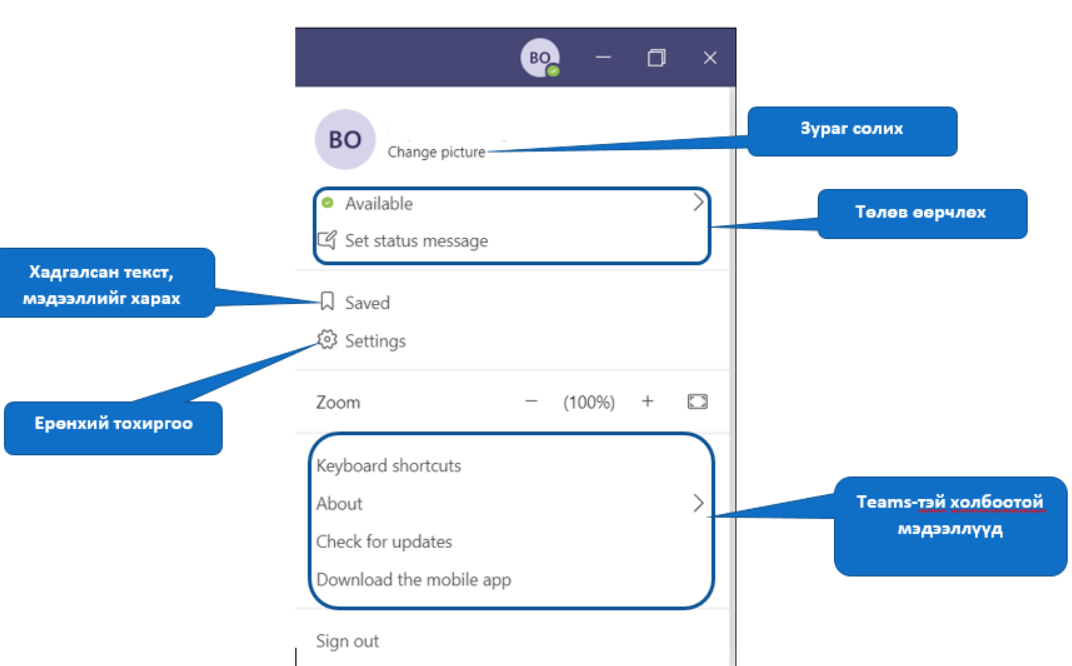
Өөрийн төлөв буюу status-г өөрчлөх
Хэрэв та завгүй эсвэл ажлын ширээнээс гадуур байгаа үедээ тухайн төлвөө хүмүүст мэдэгдэхийг хүсэж байвал teams-д төлөв тохируулж болно. Харин уулзалт, дуудлага хийх, хийж байх үе, дуудлага хийж байх үед гэх мэт зарим тохиолдолд teams таны төлвийг автоматаар тохируулах болно.
Мөн нэмэлтээр тайлбар оруулах шаардлага гарвал Set status message гэсэн сонголтыг даран нэмэлт тайлбар бичих боломжтой юм.
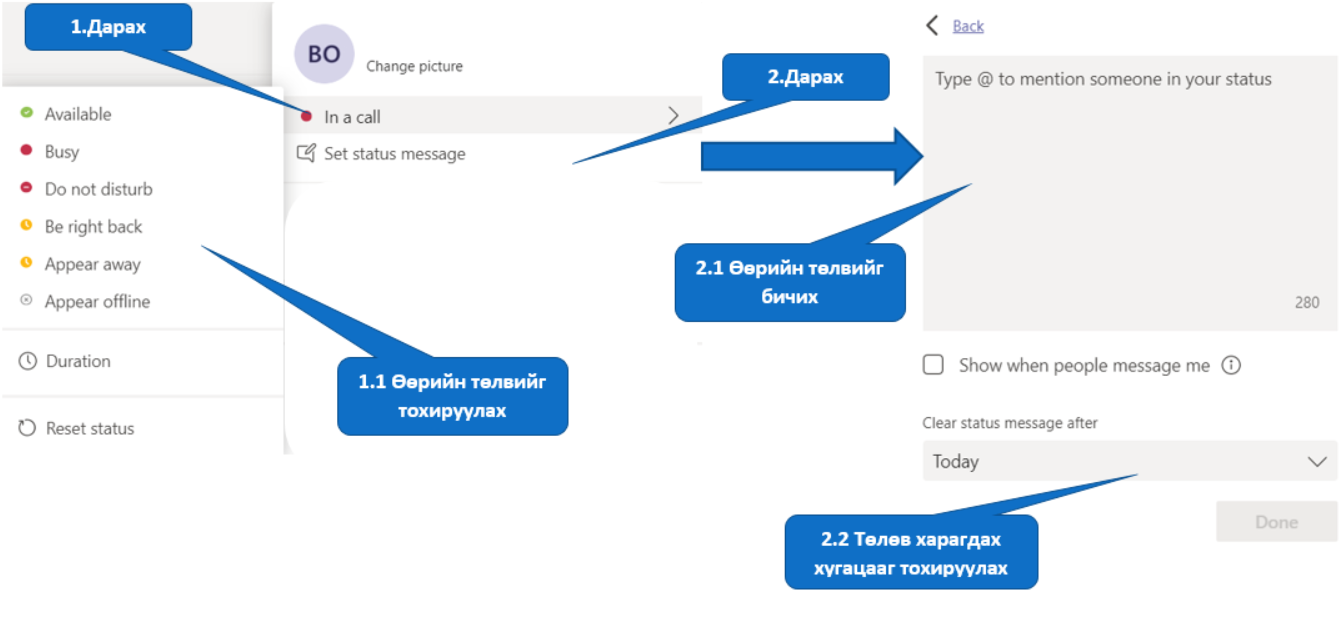
Do not disturb төлвийг тохируулснаар та зөвхөн яаралтай мессеж болон нэн тэргүүний харилцагчдаас мэдэгдэл авах болно.
Settings
Settings
Profile хэсгийн Settings товч дээр дарж Teams програмын бүхий л тохиргоог хийх юм.
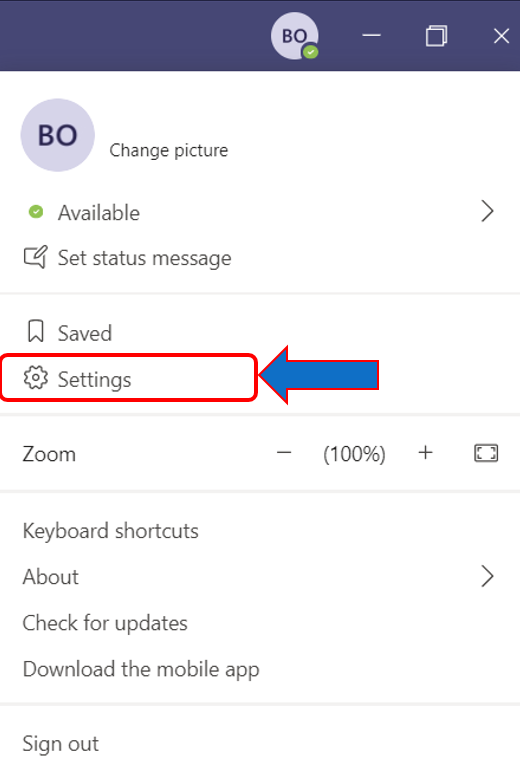
- General
Энэ хэсэгт Teams -н ерөнхий тохиргоо хийгдэнэ. Application хэсэгт таны төхөөрөмж унтраад ассаны дараа төхөөрөмж дээр суулгасан Teams програм хэрхэн ажиллах, нээгдэхийг тохируулна. Жишээ нь , та компьютераас эхлүүлэх үед програмыг автоматаар эхлүүлэхийг идэвхжүүлэх, идэвхгүй болгож болно.
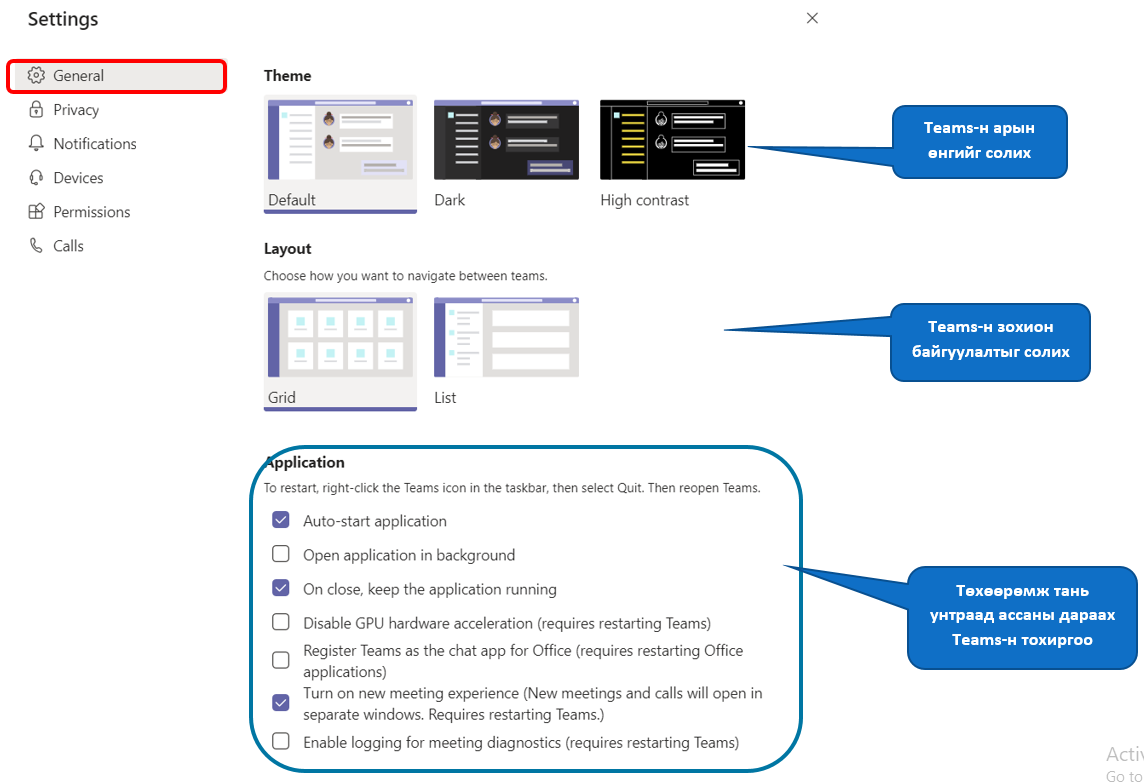
- Privacy
Энэ хэсэгт таны нууцлалын тохируулга хийгдэнэ.
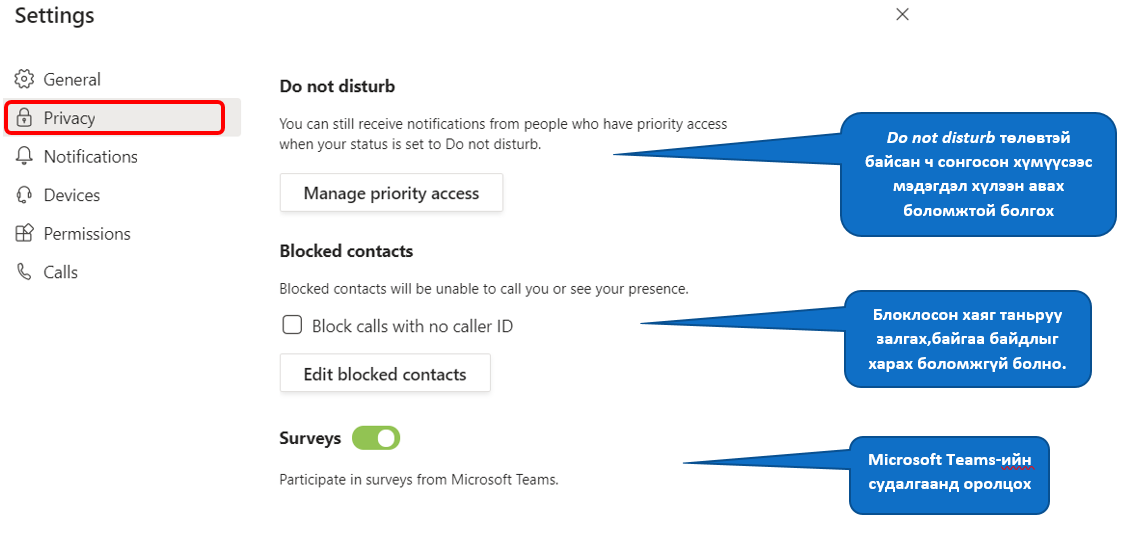
- Notifications
Энэ хэсэгт activity цэсэд ирэх мэдэгдлийг тохируулна.
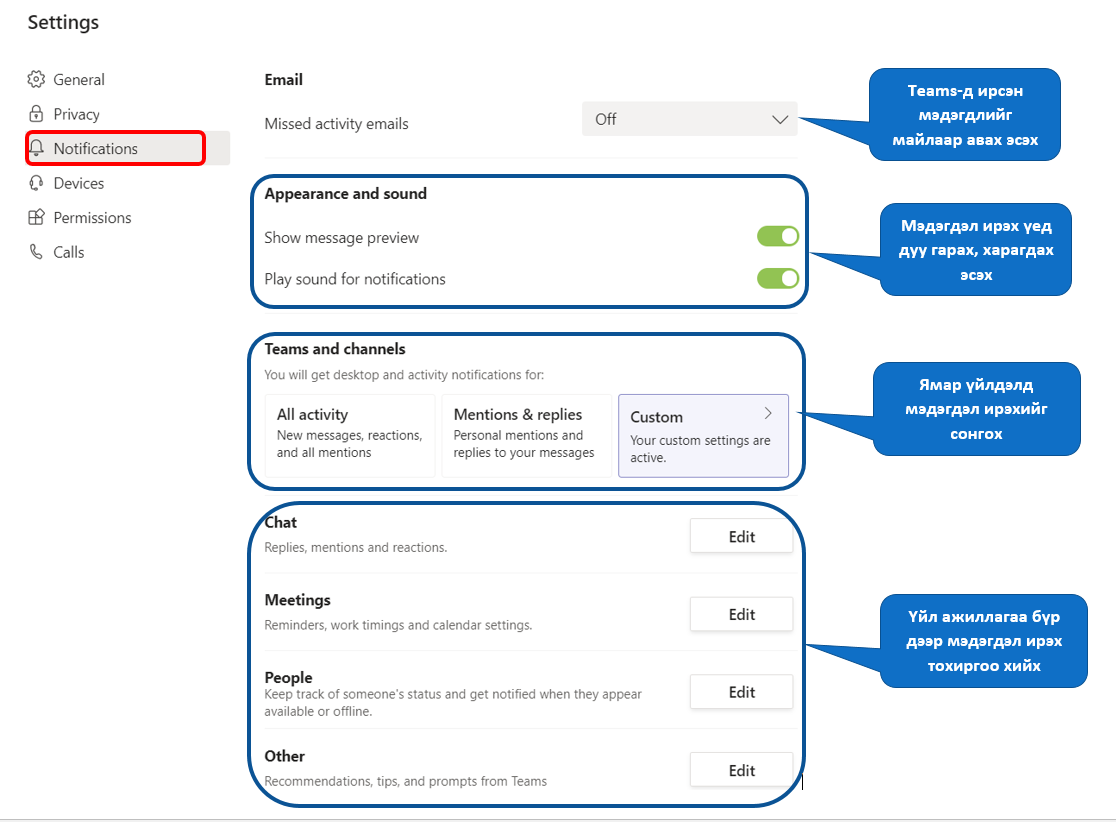
- Device
Энэ хэсэгт та дуудлага уулзалт хийх үед өөрийн төхөөрөмжийн дуугаралт, орчны чимээг тохируулах юм. Мөн хэрхэн сонсогдож байгааг тест дуудлага хийж шалгах боломжтой.
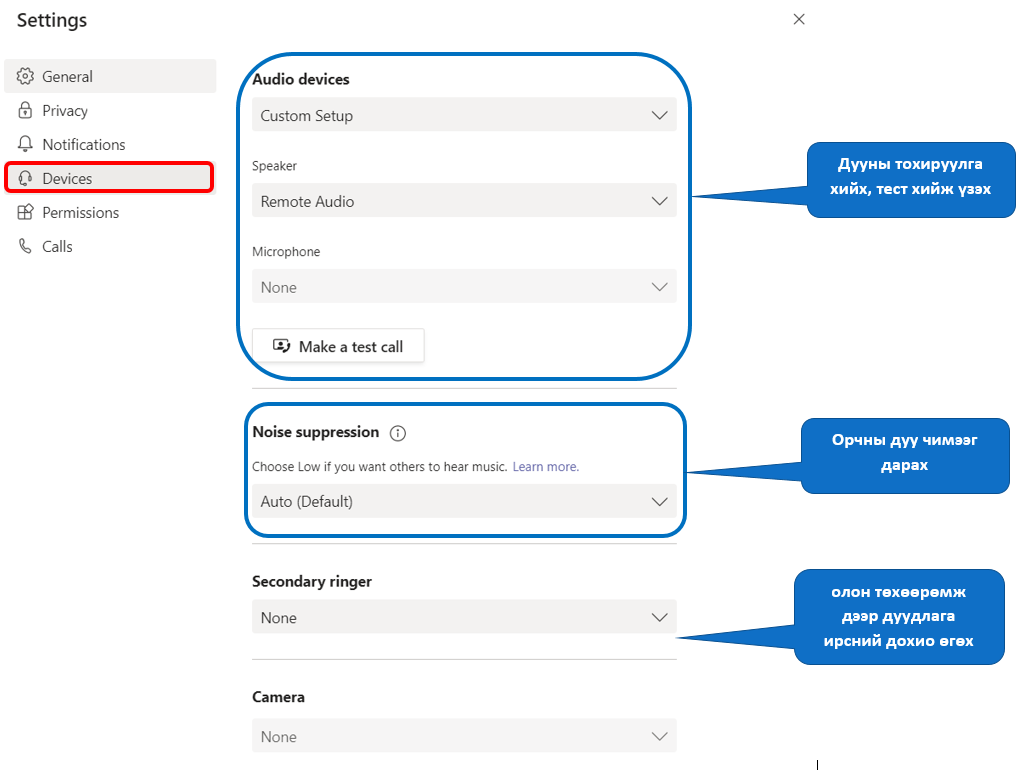
- Permission
Энэ хэсэгт Teams-н апп дээр өөрийн төхөөрөмжид нэвтрэх боломжийг олгож, мэдээлэл авах, үйлдэл хийх зөвшөөрөл олгох тохиргоо юм.
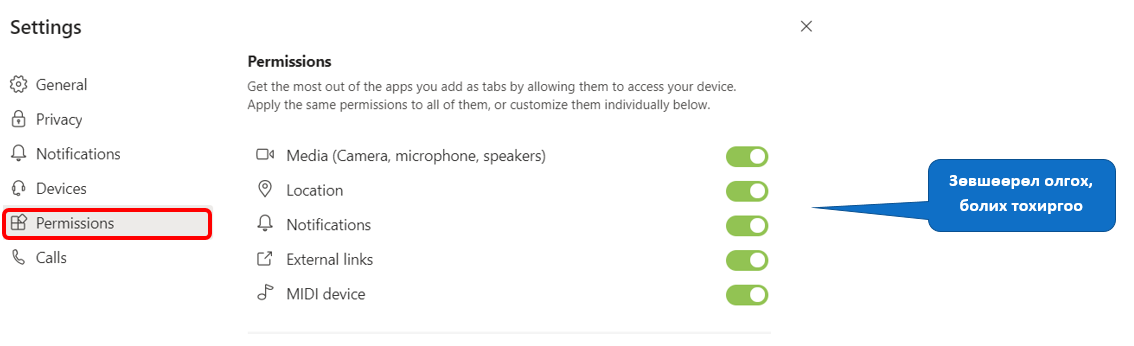
- Calls
Энэ хэсэгт дуудлагатай холбоотой тохиргоонууд хийгдэнэ. Танд ирсэн дуут шуудан, дуудлагыг хэрхэн хүлээн авахыг тохируулна.