Суралцагчид NUM цахим шуудангийн нэвтрэх үед баталгаажуулалт код авах аргыг өөрчлөн Microsoft Authenticator ашиглах заавар
by Оюунболор


Office365 үйлчилгээнд бүртгэлтэй утасны дугаар ашиглан нэвтэрч ордог байсан хэрэглэгчид утасны дугаараар код авч нэвтрэх боломжгүй үед дараах байдалтайгаар харагдана.
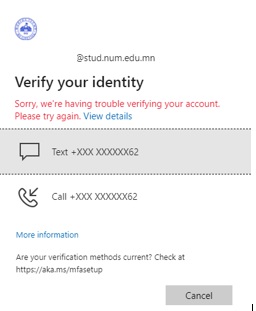
МУИС-д бүртгэлтэй цахим шуудангийн хаягийг ашиглан Office365-руу нэвтэрч орохын тулд та өөрийн гар утсан дээр Microsoft Authenticator аппликэйшнийг суулгах шаардлагатай бөгөөд суулгасны дараа дараах зааврын дагуу reset хийж, authenticator аппликэйшнаа тохируулсны дараа өөрийн цахим шууданд нэвтрэх боломжтой.
- Нэгдсэн хандалтын орчинд нэвтрэн SISi сургалт удирдлагын мэдээллийн системийг сонгож орно.
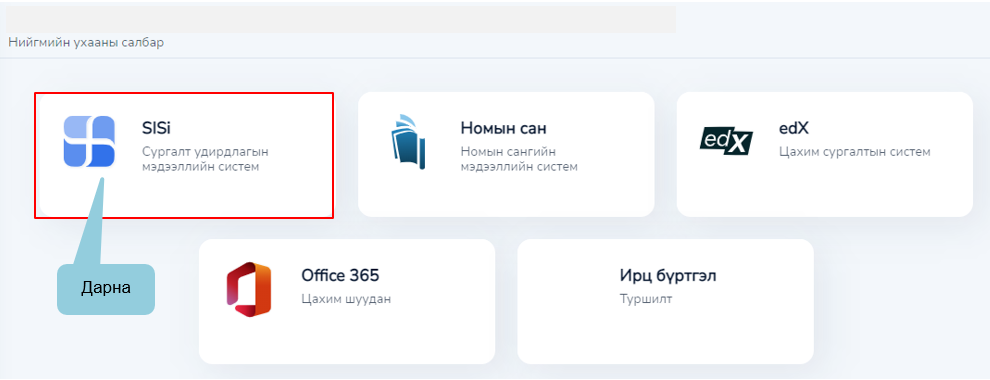
- Зүүн талын Цахим шуудан цэс дээр дарж гарч ирэх хуудасны MFA товч дээр дарж утасны дугаарыг устгана.

Authenticator аппликэйшнд бүртгүүлсэн утсаа сольсон эсвэл аппликэйшнээ устгаад дахин суулгасан тохиолдолд дараах алхмуудын дагуу дахин шинэчлэх боломжтой. Мөн та google authenticator болон бусад аппликэйшинд бүртгүүлсэн бүртгэлээ ресет хийж болно.
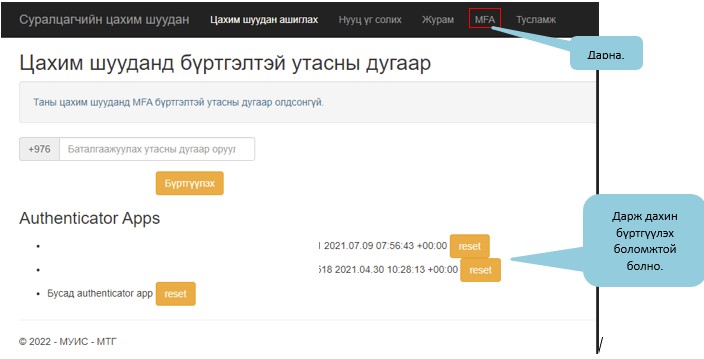
Жич: Энэ нь таны Authenticator аппликэйшн reset хийсэн үйлдэл болно. Дугаар устгах, reset хийх үйлдлүүд 2-лаа reset хийсэн үйлдэл болно. Дахин дугаараа бүртгүүлэх шаардлагагүй.
Та доорх алхмуудыг хийхдээ Authenticator аппликэйшн суулгасан утаснаасаа хийхийг анхаарна уу.
- https://outlook.office.com/ сайт руу хандан та өөрийн …@stud.num.edu.mn цахим шуудангийн хаягийг бичиж, next дарна.

- Таны цахим шуудан МУИС-д бүртгэлтэй албан ёсны цахим шуудан мөн бол энэхүү цонх харагдах бөгөөд нууц үгээ хийн нэвтэрнэ.

- Reset хийж чадсан бол нэвтрэх хэсэгт энэхүү цонх харагдана. Дараа нь Next дарна.
 – СОНГОЛТ I: Pair your account to the app by clicking this link сонгон ашиглах. Энэ сонголтын үед та доорх алхмуудыг хийхдээ Authenticator аппликэйшн суулгасан утас буюу нэг төхөөрөмжийг ашиглана.
– СОНГОЛТ I: Pair your account to the app by clicking this link сонгон ашиглах. Энэ сонголтын үед та доорх алхмуудыг хийхдээ Authenticator аппликэйшн суулгасан утас буюу нэг төхөөрөмжийг ашиглана. - Next товчийг дарсны дараа энэ хэсгийн Pair your account to the app by clicking this link хэсэг дээр дарснаар шууд Microsoft Authenticator аппликэйшн руу шууд шилжинэ.

- Microsoft Authenticator аппликэйшнд амжилттай бүртгэгдсэн бол доорх байдлаар харагдана.

- https://outlook.office.com/ сайтруу буцаж орсны дараа Keep your account secure гэсэн хэсэг харагдах бөгөөд next товч дээр дарснаар “Approve sign in” гэсэн хэсэг гарч ирнэ. Approve sign in хэсэг дээр дарснаар аппликэйшн рүү шилжих бөгөөд “Approve” хийснээр таны төхөөрөмж бүртгэгдэнэ гэсэн үг.

- https://outlook.office.com/ сайтруу буцаж орсноор доорх цонх харагдах ба Next товч дээр дарна. Ингэсэнээр та цахим шуудангийн баталгаажуулах кодыг Апп-дээр авах боломжтой болно.

СОНГОЛТ II : QR code сонгон ашиглах . Энэ сонголтын үед та доорх алхмуудыг хийхдээ 2 төхөөрөмжийг ашиглах шаардлагатай болох ба дараах зааврыг дагна.
-
- Гар утас ашиглаж байгаа тохиолдолд Show QR сонголт хийнэ. Компьютер ашиглаж буй тохиолдолд “Next” товчлуурыг дархад QR код харагдана.
-
Та өөрийн утас нь дээрээ “Microsoft Authenticator app” татаж суулгах юм. Суулгаад “Next” товчлуурыг дарна.

- Өөрийн утсан дээрээ “Microsoft Authenticator”-ийг суулгасныхаа дараа “Next” товчлуурыг дарна.

- “Microsoft Authenticator App”-г утсан дээр ажиллуулахдаа “Add account” гэсэн сонгох товчлуур дээр дарж “Work or school account“-г сонгож өөрийн цахим шууданг бүртгүүлэн ажиллуулна.
-
“Scan the QR Code” гэсэн хэсэг гарч ирэх ба та өөрийн утсан дээрх суулгасан “Microsoft Authenticator App” дээрээс “QR Code”– уншуулах хэсгийг нь сонгож. Дэлгэцэн дээр гарч ирсэн QR кодыг уншуулна.

- “QR Code” амжилттай уншсан тохиолдолд дараах цонх харагдана.

-
Таны “App” амжилттай баталгаажсанаар дараах цонх гарч ирснээр таны утас “Microsoft Authenticator App”-тай холбогдож дараагийн удаа нэвтрэхдээ таны “Арр”-д 6 оронтой тоо ирж баталгаажуулах юм.

- Энэ пассворт хэсэг бол таны аппликэйшнд харагдах нууц үг тул та дурын нууц үг хийж болно.

Ингээд таны үйлдэл дуусах бөгөөд та дараах сайтаар орж https://outlook.office.com/ шалгана уу.
Видео заавар үзэх бол доорх бичлэг дээр дарна уу.