Суралцагчид @stud.num.edu.mn хаяг буюу “Цахим шуудан болон Teams”-д нэвтрэх заавар
by nemuulen_g

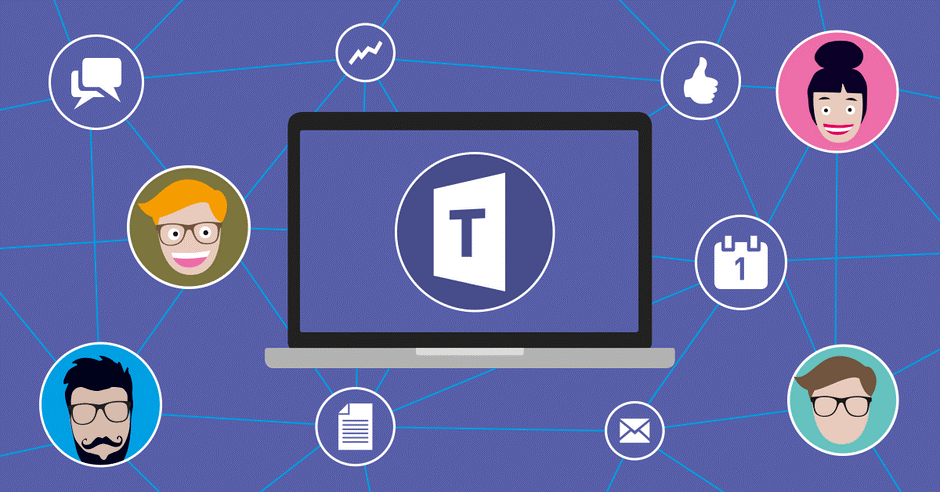
МУИС нь Microsoft-ийн Office365 үйлчилгээг албан ёсны эрхтэйгээр үйл ажиллагаандаа бүрэн нэвтрүүлсэн бөгөөд үүнээс суралцагчид …@stud.num.edu.mn хаягийг ашиглан цахим шуудангийн үйлчилгээг авах боломжтой.
Цахим шуудангийн үйлчилгээг дараах алхмуудын дагуу идэвхжүүлнэ. Үүнд:
- Нэгдсэн хандалтын орчинд нэвтрэн SISi сургалт удирдлагын мэдээллийн системийг сонгож орно.

- Үргэлжлүүлэх товчийг дарна уу.

- Зүүн талын Цахим шуудан цэс дээр дарж гарч ирэх хуудасны Нууц үг солих товч дээр дарж шинээр нууц үг үүсгэнэ. Нууц үг солих оролдлого хийснээс хойш 30 минутын дараа идэхжихийг анхаарна уу!

- NUM цахим шууданруугаа нэвтрэхийн тулд баталгаажуулах кодыг өөрийн гар утасны дугаарт авч нэвтрэх бөгөөд дараах зааврын дагуу утасны дугаараа бүртгүүлнэ.
- “ MFA” товч дээр дарж өөрийн утасны дугаараа бүртгүүлэх хэрэгтэй.

- https://outlook.office.com/ сайт руу хандан та өөрийн …@stud.num.edu.mn цахим шуудангийн хаягийг бичиж, next дарна.

- Таны цахим шуудан МУИС-д бүртгэлтэй албан ёсны цахим шуудан мөн бол энэхүү цонх харагдах бөгөөд нууц үгээ хийн нэвтэрнэ.

- Та гар утасны дугаар дээрээ баталгаажуулах кодыг авна гэсэн сонголтоо хийж өгнө үү.



- NUM цахим шуудангийн хаягтаа давхар баталгаажуулалт хийх Microsoft Authenticator App идэвхжүүлэх заавар: Аюулгүй байдлын давхар баталгаажуулалт /Security multifactor authentication/ нь нэвтрэх үйл явцад хамгаалалтын давхарга нэмж өгдөг. Уг баталгаажуулалтыг хийх хялбар бөгөөд аюулгүй аргуудын нэг нь эрхээрээ хандах үед утасны дугаар дээрээ хүлээн авсан кодыг оруулж байж нэвтэрч байхаар тохируулах юм. Үүнийг зургаар үзүүлж тайлбарлавал:
- “https://mysignins.microsoft.com” гэсэн хуудасруу нэвтэрч орно.

- Хажуу талын цэснээс “Security info” хэсэгрүү орж “Add method” сонголтыг дарна.

- “Add method” товчлуур дээр дархаар дараах хуудас гарч ирнэ. Эндээс “Authenticator app” гэсэн хэсгийн сонгоод “Add” товчийг дарна.

- “Start by getting the app” гэсэн гарчигтай дараа хуудас харагдах ба эндээс та өөрийн утас нь дээрээ “Microsoft Authenticator app” татаж суулгах юм. Суулгаад “Next” товчлуурыг дарна.

- Өөрийн утсан дээрээ “Microsoft Authenticator”-ийг суулгасныхаа дараа “Next” товчлуурыг дарна.

- “Microsoft Authenticator App”-г утсан дээр ажиллуулахдаа “Add account” гэсэн сонгох товчлуур дээр дарж “Work or school account“-г сонгож өөрийн цахим шууданг бүртгүүлэн ажиллуулна.
- “Scan the QR Code” гэсэн хэсэг гарч ирэх ба та өөрийн утсан дээрх суулгасан “Microsoft Authenticator App” дээрээс “QR Code”– уншуулах хэсгийг нь сонгож. Дэлгэцэн дээр гарч ирсэн QR кодыг уншуулна.

- “QR Code” уншуулсны дараа уддаг тул хэсэг хүлээнэ үү.
- “QR Code” амжилттай уншсан тохиолдолд дараах цонх харагдана.

- Таны “App” амжилттай баталгаажсанаар дараах цонх гарч ирснээр таны утас “Microsoft Authenticator App”-тай холбогдож дараагийн удаа нэвтрэхдээ таны “Арр”-д 6 оронтой тоо ирж баталгаажуулах юм.

- Нэвтрэх аргаа сольж өөрийн утасны дугаарт мессежээр 6 оронтой код авах эсвэл “Microsoft Authenticator app”-г сонгож авч болно.
 “Security info” хэсгээс “Default sign-in method”-с “Change” гэдгийн сонгож өөрийн утасны дугаарлуу мессеж явуулах, утасны дугаарлуу залгах, “Microsoft authenticator app” -г ашиглах болон бусад таны тохируулсан аюулгүй байдлын давхар хамгаалалтуудаас сонгож болно.
“Security info” хэсгээс “Default sign-in method”-с “Change” гэдгийн сонгож өөрийн утасны дугаарлуу мессеж явуулах, утасны дугаарлуу залгах, “Microsoft authenticator app” -г ашиглах болон бусад таны тохируулсан аюулгүй байдлын давхар хамгаалалтуудаас сонгож болно.