Нэвтэрч орсон хөтөч /browser/ болон төхөөрөмжөөс @num.edu.mn хаягийг гаргах заавар
by Оюунболор

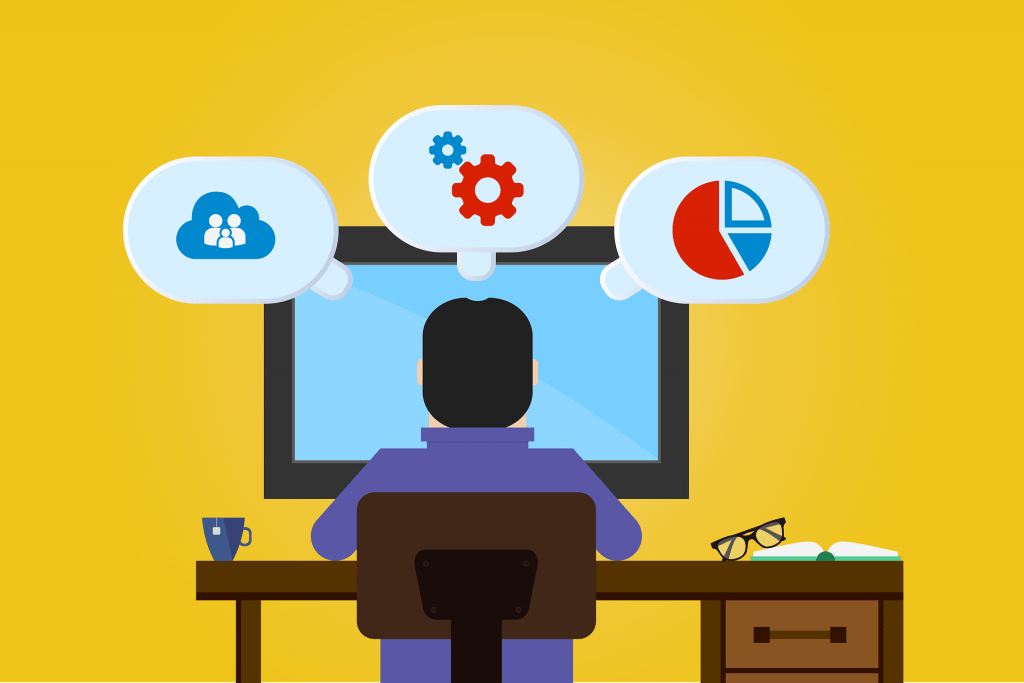
Хэрэглэгч та шинэ төхөөрөмжөөр нэвтрэхдээ хамгаалалт сайтай, сүлжээний орчинд асуудалгүй, гаднаас халдлагад өртөхгүй эсэхэд итгэлтэй байгаа тохиолдолд шинэ төхөөрөмжөөр нэвтрэх үйлдэл хийнэ үү!
Та анх нэвтрэхдээ “Stay signed in?” хэсэг дээр “Don’t show this again” дарсан тохиолдолд тухайн төхөөрөмжөөс дахин нэвтрэх үед таны нууц үгийг асуухгүй нэвтэрнэ гэсэн үг юм.
Интернет хөтчөөс бусад төхөөрөмжид суулгаж ашиглах програмуудад нэвтрэх үед:
- Та анх удаа “Microsoft account”-д нэвтрэх гэж байгаа бол энэхүү үйлдлийг хийснээр таны нэвтэрсэн хаяг хөтчид автомат тохиргоогоор хадгалагдахгүйгээр гарах боломжтой болно.

- Интернет хөтчөөс цахим шууданд нэвтэрсний дараа баруун гар талын дээд хэсгээс VIEW ACCOUNT буюу MY ACCOUNT хэсэгт хандан өөрийн хаягийн аюулгүй ажилгааг хангах боломжтой болно.

- MY ACCOUNT хэсэгт аюулгүй ажилгаагаа өөрөө хянах боломжтой бүхий л хэрэгцээтэй үйлдлүүд байдаг.
-
- Security info – хэрэглэгчийн мэдээллийг баталгаажуулахад хэрэгтэй мэдээлэл
- Password – Нийтлэг тохиолдолд “Нууц үг солих” үйлдэлд ашиглагддаг ба МУИС -н ажилтан өөрийн Sisi эрхээр нэвтэрч сольдог тул ашиглагдахгүй.
- Settings & Privacy – Хувийн мэдээлэл, түүнийг хэрхэн хандаж ашиглаж байгааг хянах болон тохируулахад ашиглана.
- Devices – Та office 365 үйлчилгээнд нэвтрэхэд “Allow my organization to manage my device” сонголтыг хийснээр энэ цэсэнд таны нэвтэрч буй төхөөрөмж бүртгэгдэнэ. Ингэснээр тухайн төхөөрөмжөөс нэвтрэх үйлдлийг хийхэд аюулгүй орчинд байгаа эсэхээ шалгах болон хялбар нэвтрэхэд дэмжлэг болдог.
Хэрвээ бүртгэлтэй төхөөрөмж нь аюулгүй байдлын хувьд хэвийн бус болсон гэж үзвэл түр идэвхгүй болгох эсвэл бүртгэлээс хасч болно. - Organizations – Office 365 үйлчилгээнд таны хандаж болох байгууллагын мэдээллүүд байгаа.
- My sign-ins – Сүүлийн үед таны үйлчилгээнд нэвтэрсэн үйлдлүүд, тэдгээрийн дэлгэрэнгүй мэдээлэл зэрэг хадгалагдах ба сэжигтэй үйлдлийг мөрдөж, ахисан түвшний шалгалт хийлгэхээр мэдээлэл өгөхөд ашиглана.
-

4. Та өмнө нь орж байсан төхөөрөмжүүдээ хянахыг хүсвэл Devices хэсгээс харах боломжтой бөгөөд дахин тэр төхөөрөмжөөс хандах шаардлагагүй гэсэн тохиолдолд Disable device үйлдлийг хийж болно. Мөн та https://portal.azure.com сайтаар нэвтэрсэн төхөөрөмжүүдээ хянах боломжтой.
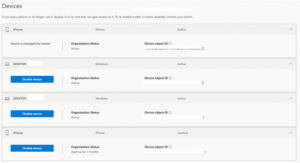
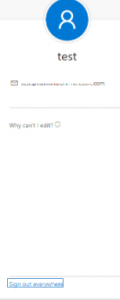
Нэвтэрсэн бүх төхөөрөмжөөс 1 цаг хүртэл хугацааны дотор гаргах ба нэвтрэх мэдээллийг өөрчлөхгүй юм.
6. Хэдий Sign out everywhere үйлдэл нь бүх нэвтэрсэн байгаа төхөөрөмжөөс нэг үйлдлээр гарах боловч цаашид таны нэвтрэх мэдээллийг өөрчилдөггүй тул давхар хамгаалах зорилгоор “Microsoft Authenticator арр”-ыг идэвхжүүлэх боломжтой.
Authenticator апп тохируулах заавартай танилцах бол энд дарна уу.